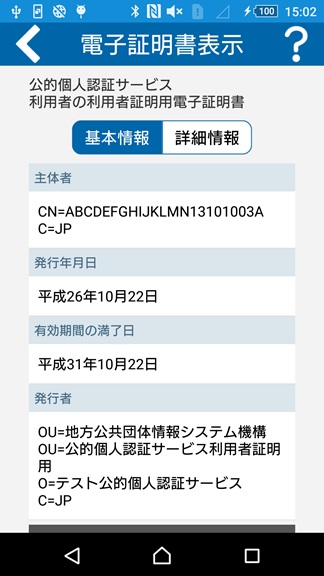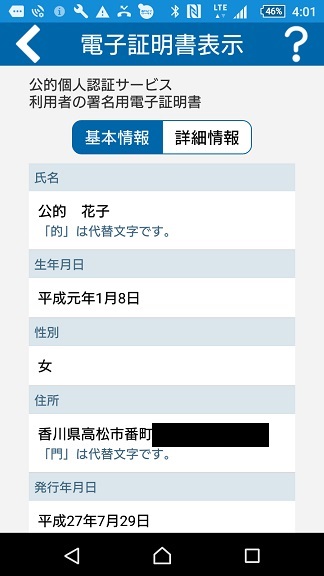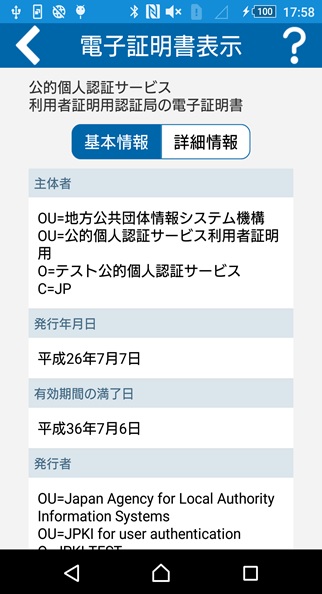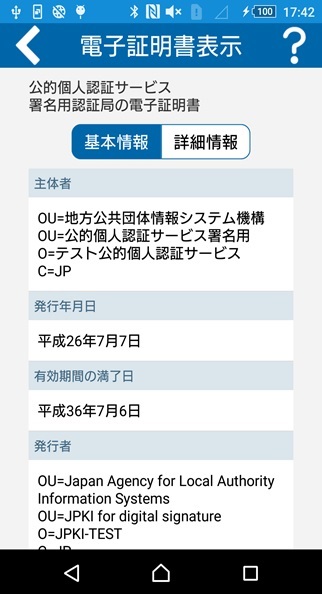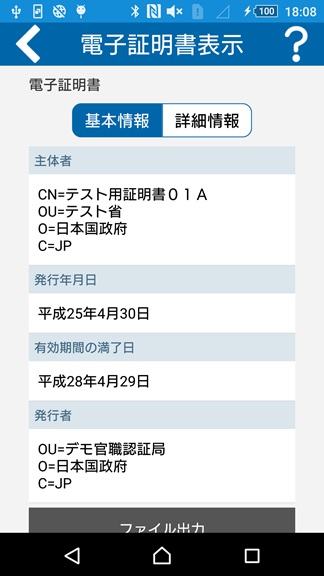ファイルの出力方法
ファイルの出力方法をご覧ください。
利用者クライアントソフトを起動させます
- アプリ一覧を表示します。
- アプリのメニューの[JPKIMobile]をタップします。
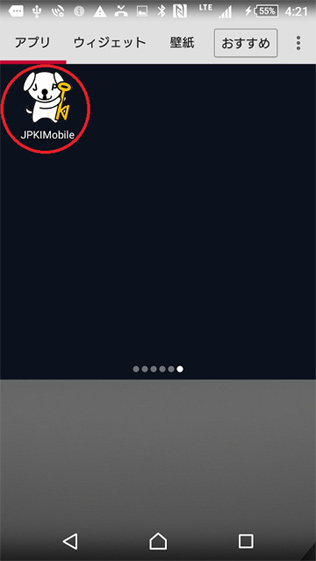
- 「JPKIMobile」の画面が表示されます。
証明書を表示します
- 「JPKIMobile」の画面で[その他の証明書の確認]をタップします。
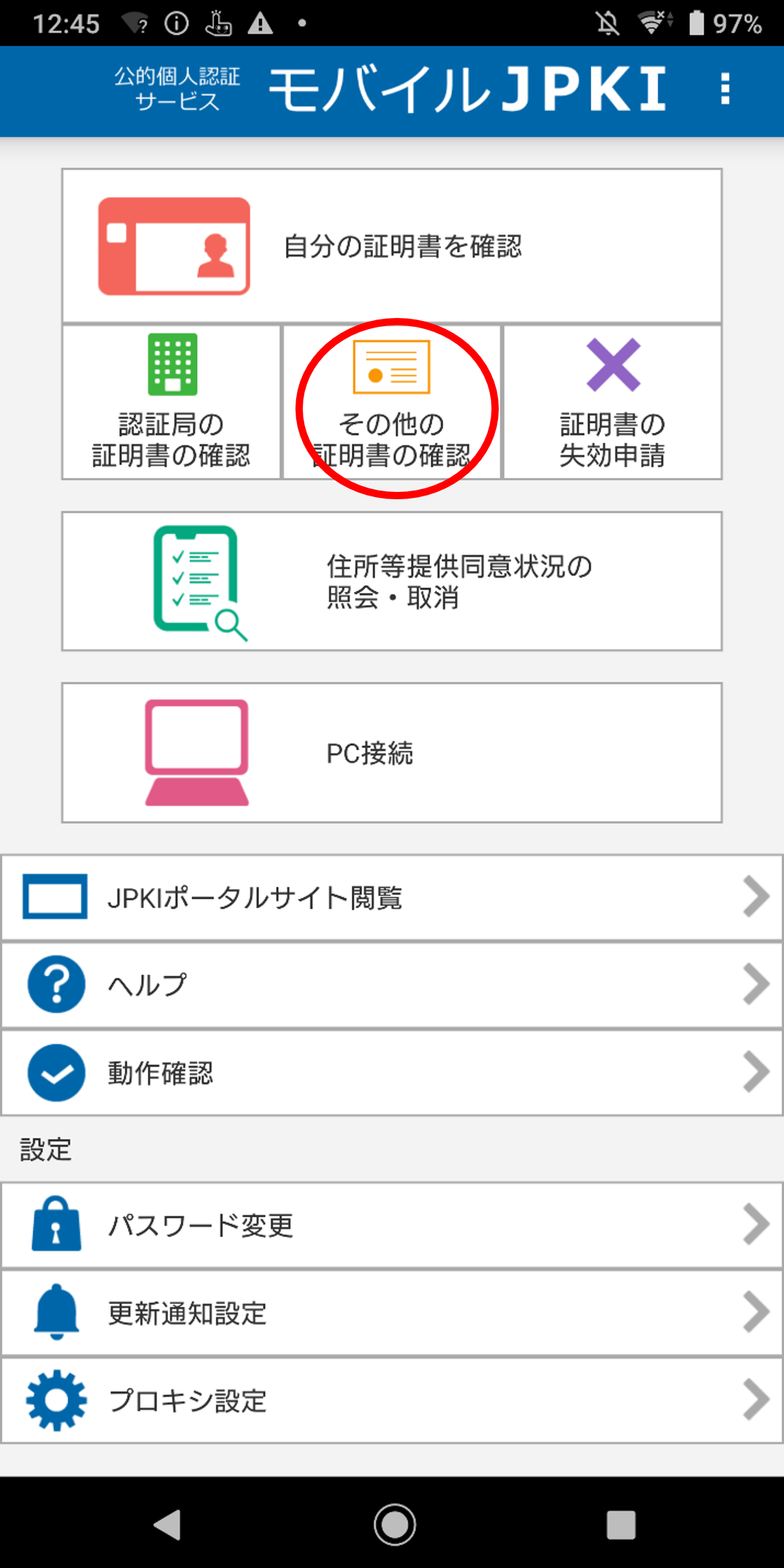
- 「ファイル選択」のダイアログが表示されるので電子証明書ファイルを選択します。ここでは表示例として「官職証明書.cer」というファイルを用いています。
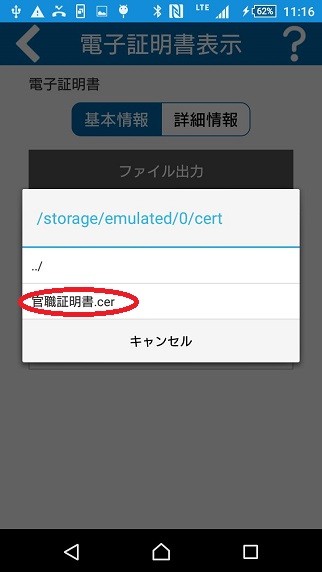
- 「証明書表示」の画面が表示されます。(2)で選択した電子証明書の内容が表示されます。また[詳細情報]のタブをタップすると、詳細情報が表示されます。
各証明書の表示例は以下をご参照ください。各証明書の表示例一覧
ファイルを出力します
- 「証明書表示」の画面で下にスクロールして[ファイル出力]をタップします。
※他の種類の証明書の場合も同様となります。基本情報の表示例(その他の証明書の場合)
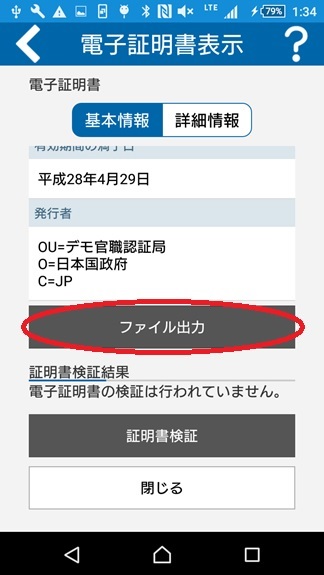
- 「電子証明書出力形式」の画面が表示されます。出力するファイルの種類を選択して[OK]をタップします。
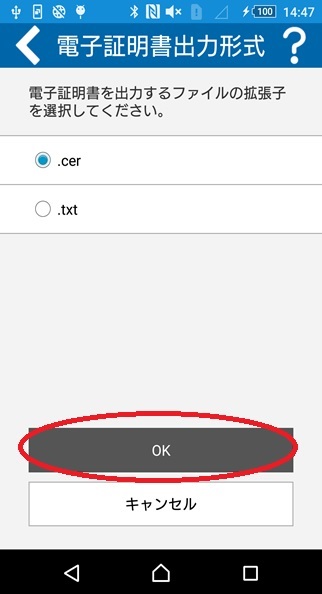
- 出力先選択の画面が表示されます。保存する場所を任意に定め、[選択]をタップしてファイルを出力します。
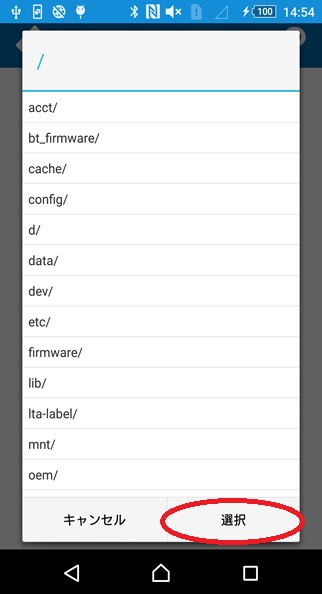
- 「ファイル出力結果」の画面が表示されます。[OK]をタップして画面を閉じます。
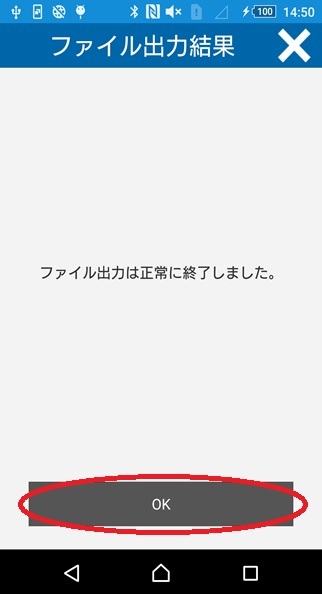
- 選択した保存場所に「Cert[証明書の種類][出力日時].txt」または「Cert[証明書の種類][出力日時].cer」という名前で出力されます。
例)CertOther20170107091530.cer
⇒その他の証明書、2017年1月7日9時15分30秒に出力
基本情報ファイル(*.txt)の形式で保存する場合、画面情報が出力されるため、基本情報画面と詳細情報画面では出力結果が異なります。
出力場所は内部ストレージおよびSDカードにのみ出力可能です。システム領域に出力することはできません。