有効性の確認方法
有効性の確認方法をご覧ください。
利用者クライアントソフトを起動させます
- ホーム画面を表示します。
- [JPKIMobile]のアイコンをタップします。
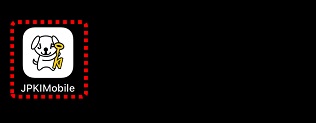
- 「JPKIMobile」の画面が表示されます。
証明書を表示します
- 「JPKIMobile」の画面で[自分の証明書(証明書表示・有効性確認)]をタップします。
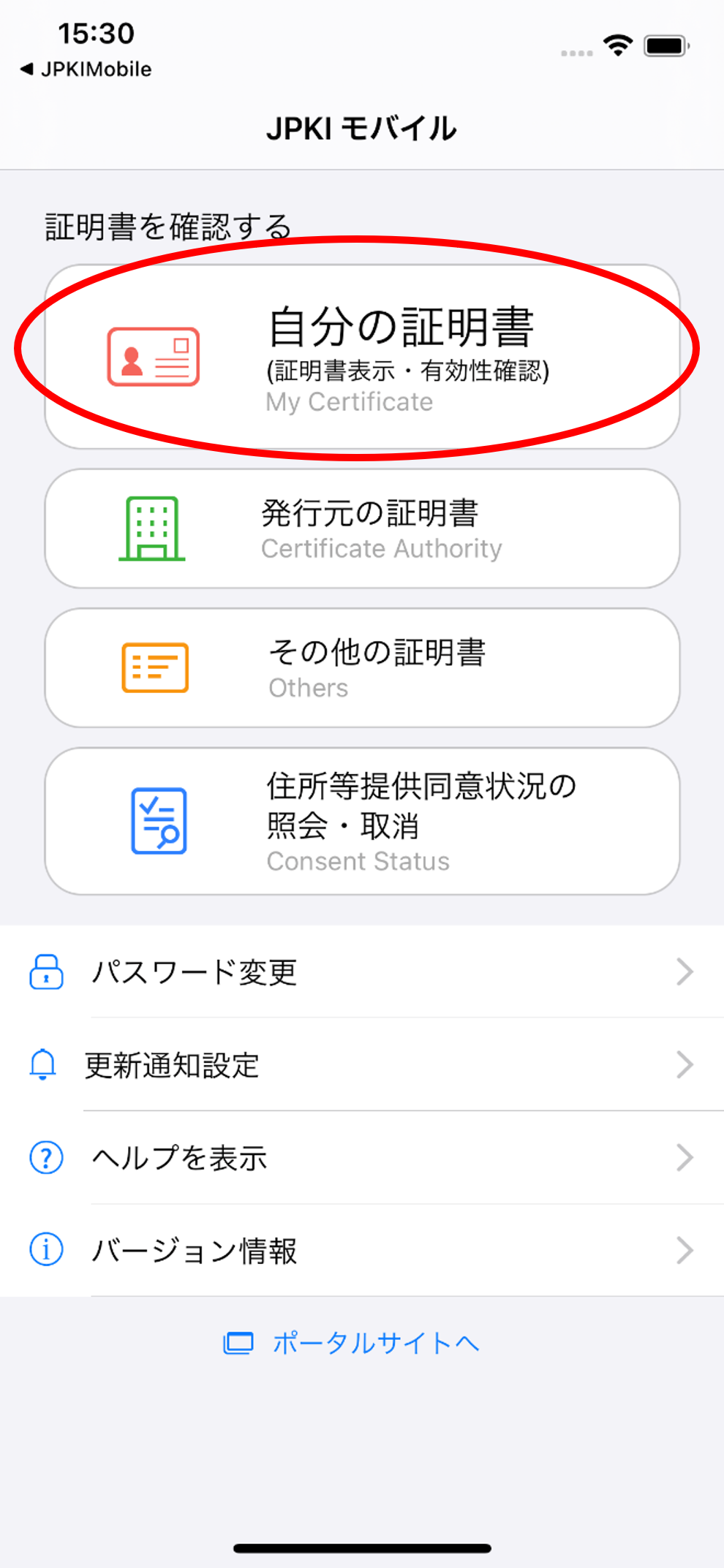
- 証明書選択画面が表示されます。表示したい証明書をタップします。
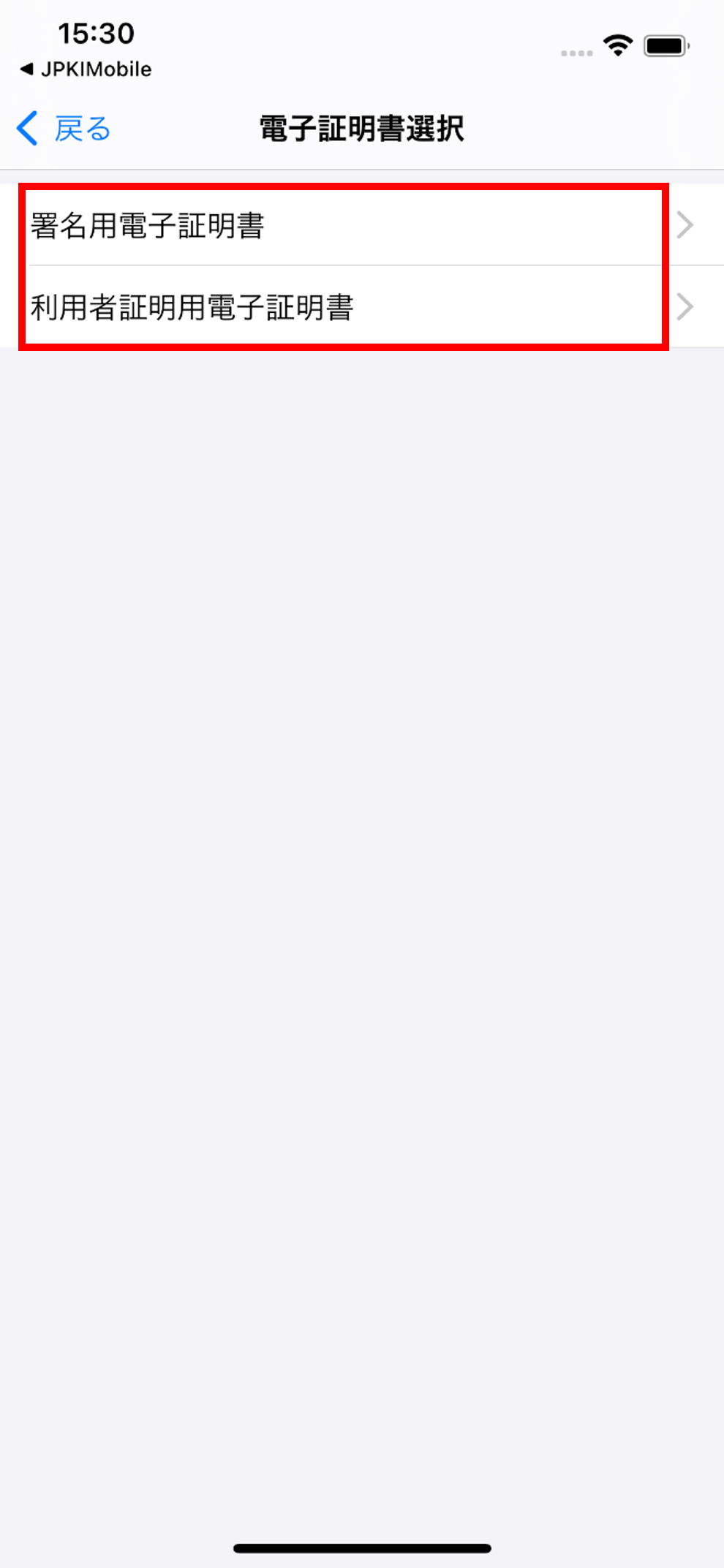
- ICカードセット案内画面が表示されます。[読み取り]をタップします。
公的個人認証 利用者証明用パスワードの場合
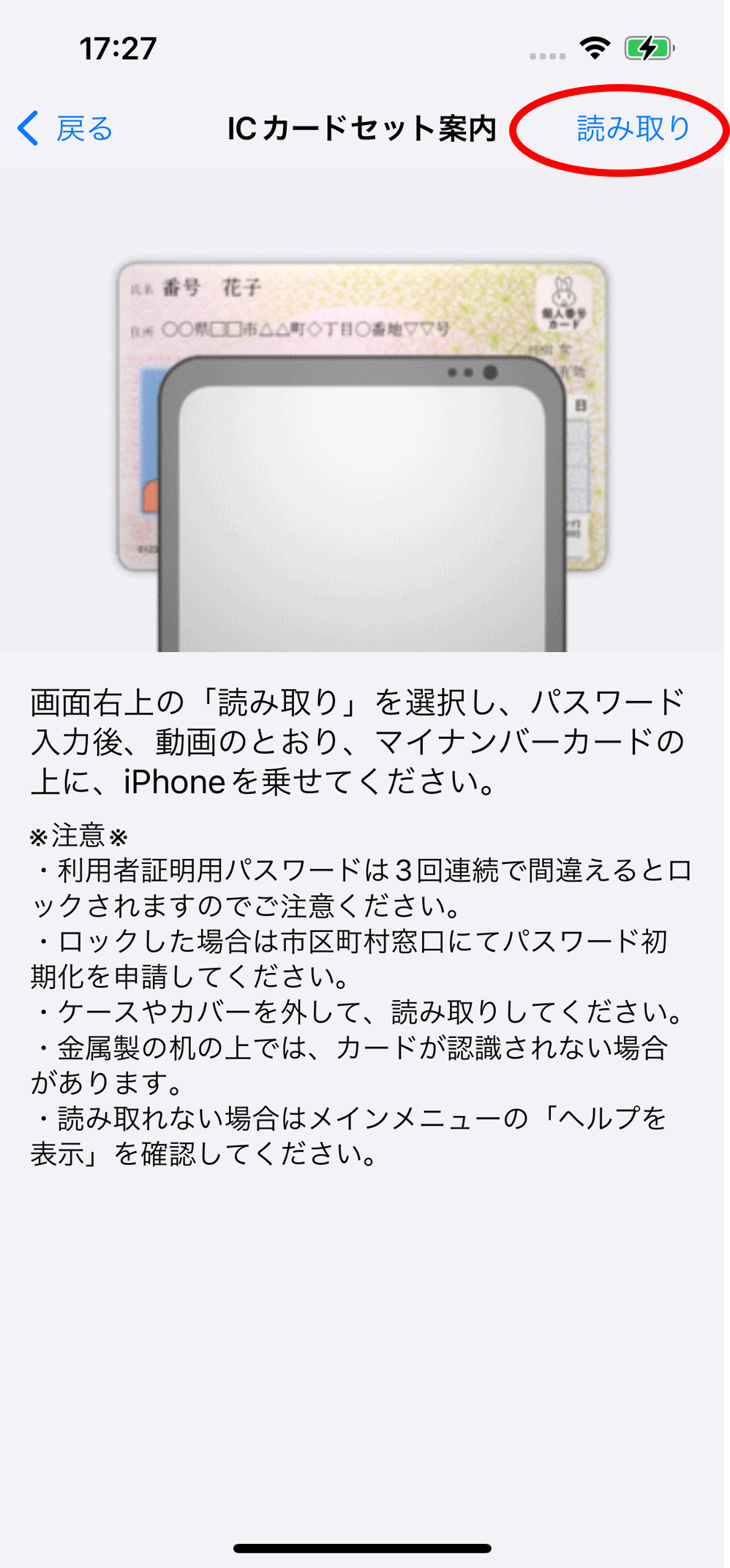
公的個人認証 署名用パスワードの場合
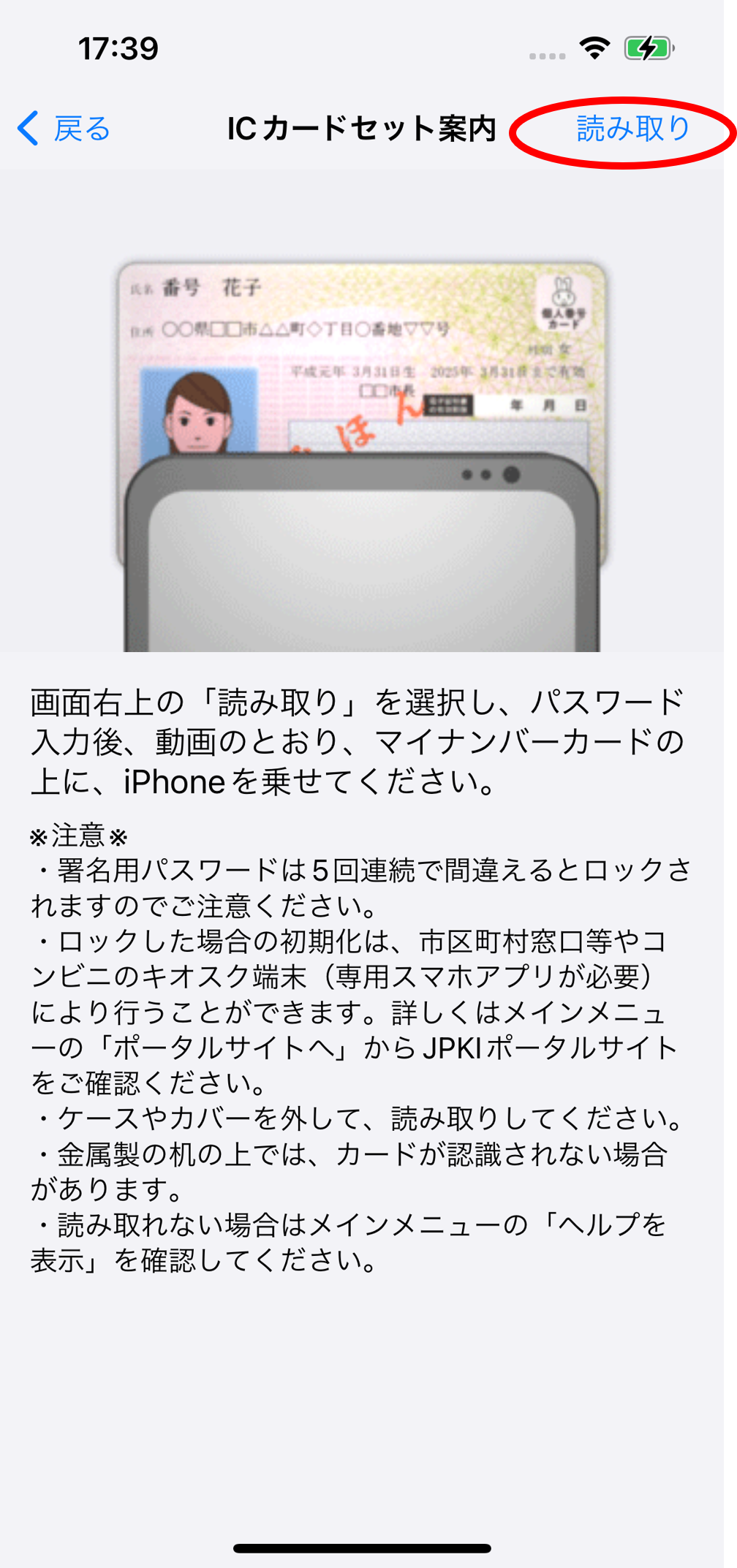
- パスワードを入力する画面が表示されます。キーボードからICカード(マイナンバーカード)のパスワードを入力し、[OK]をタップします。
公的個人認証 利用者証明用パスワードの場合
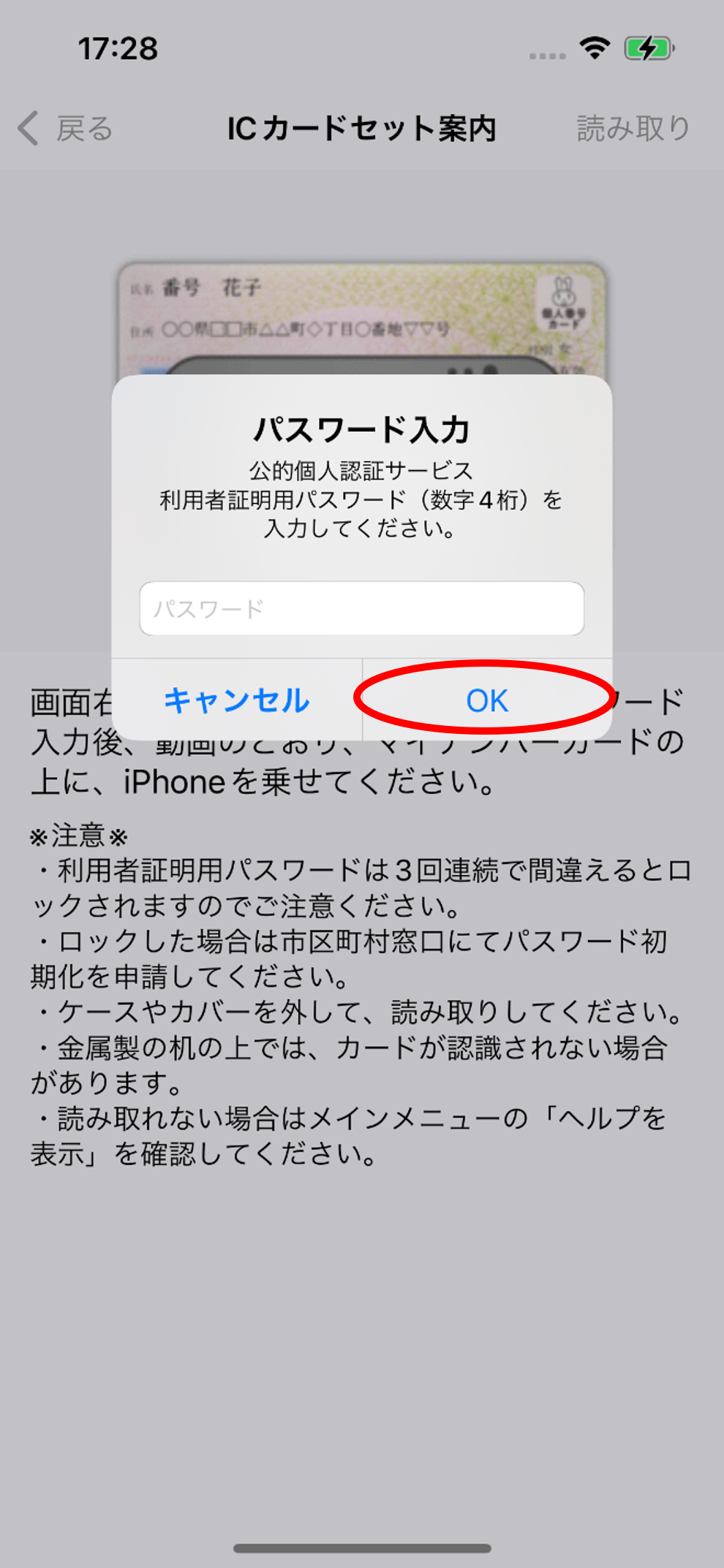
公的個人認証 署名用パスワードの場合
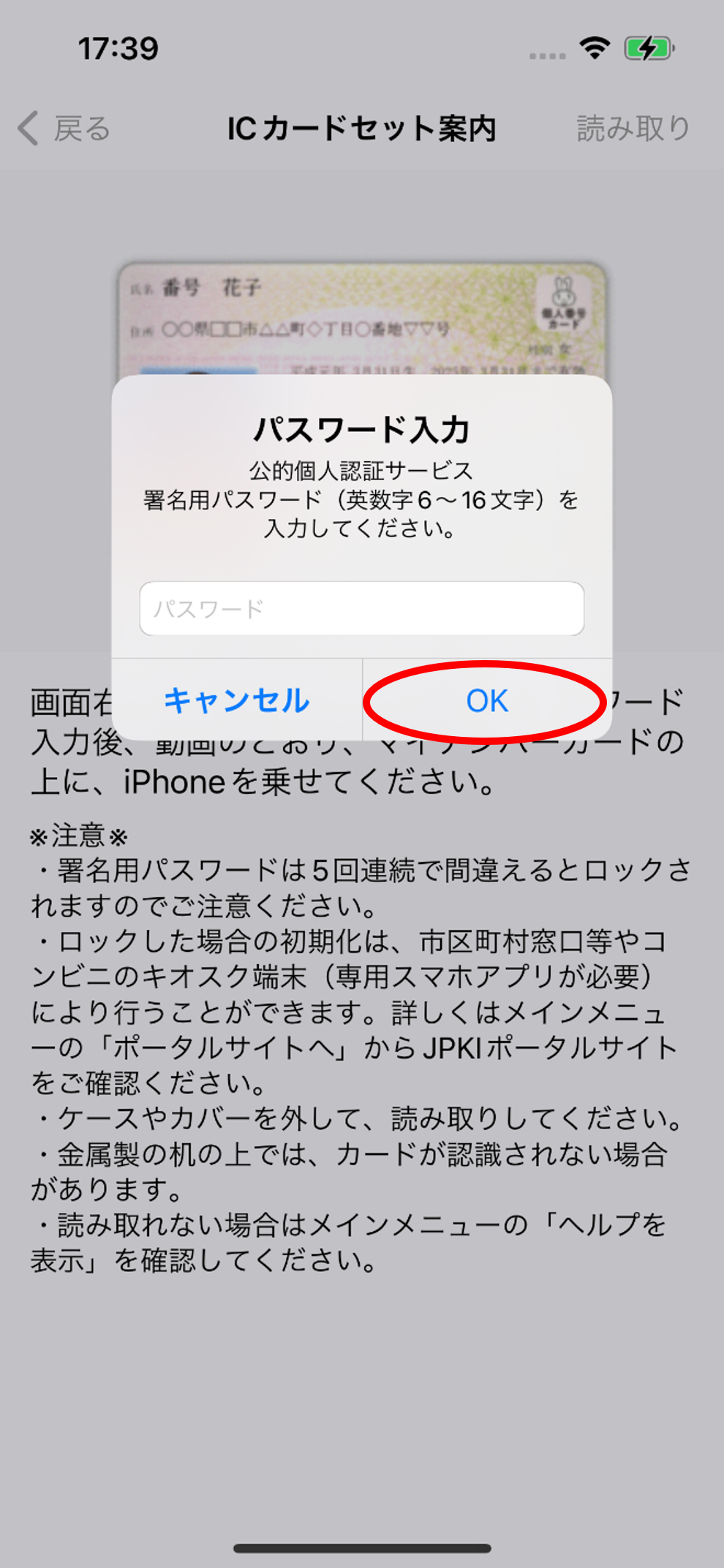
- iPhone端末にICカードをセットします。画面が変わらないようであれば、一度ICカードを離してから再度セットしてください。
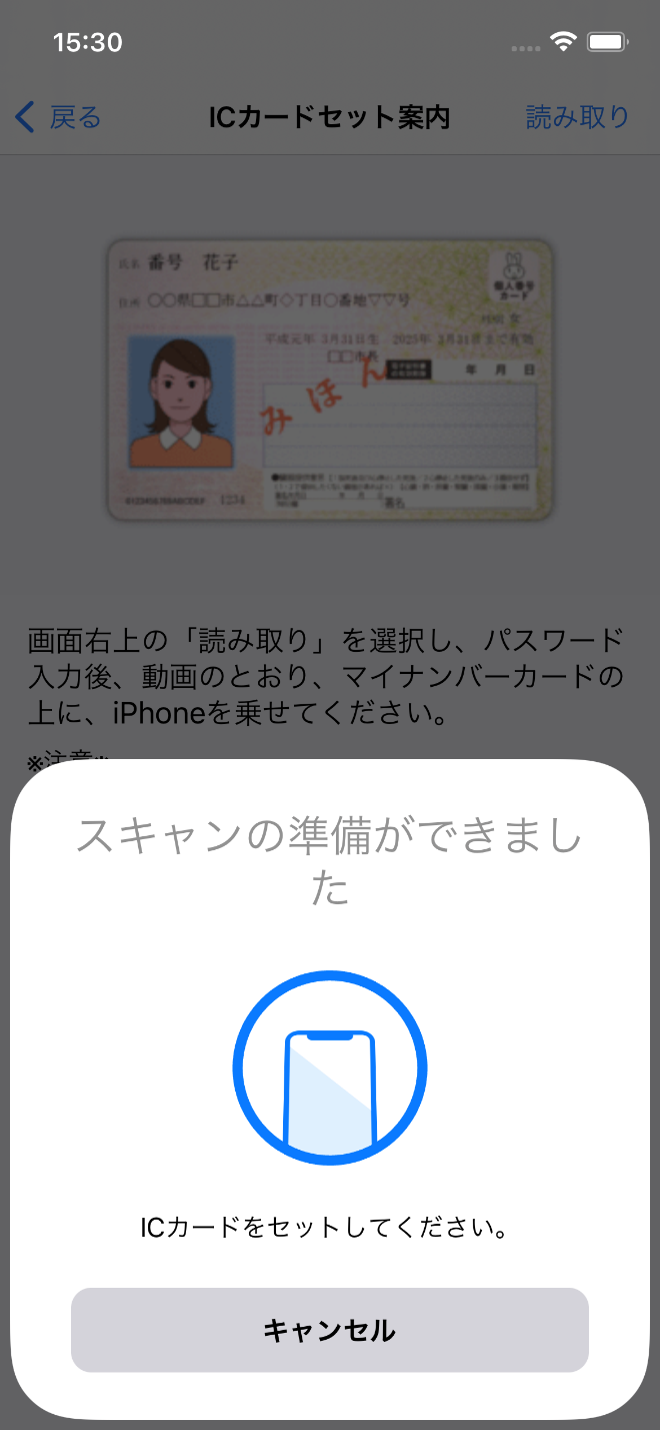
- 「証明書表示」の画面が表示されます。
基本情報の表示例(利用者証明用電子証明書の場合)
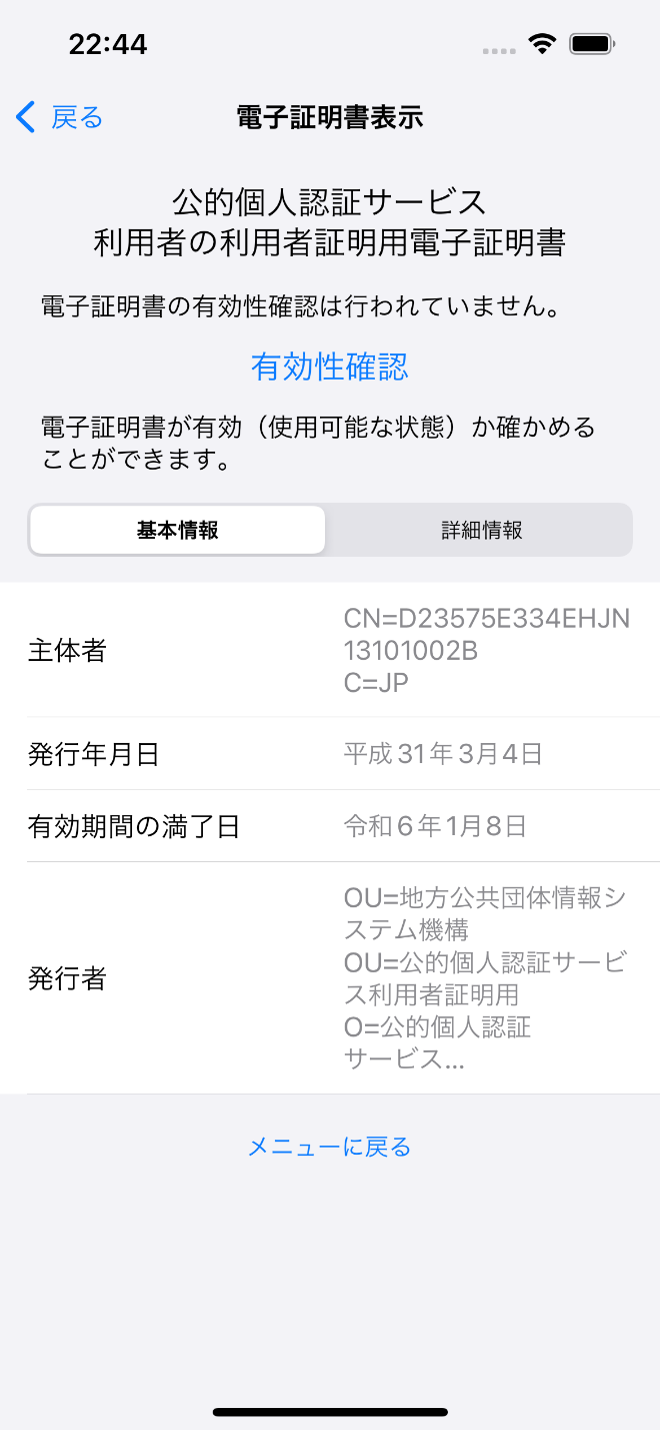
詳細情報の表示例(利用者証明用電子証明書の場合)
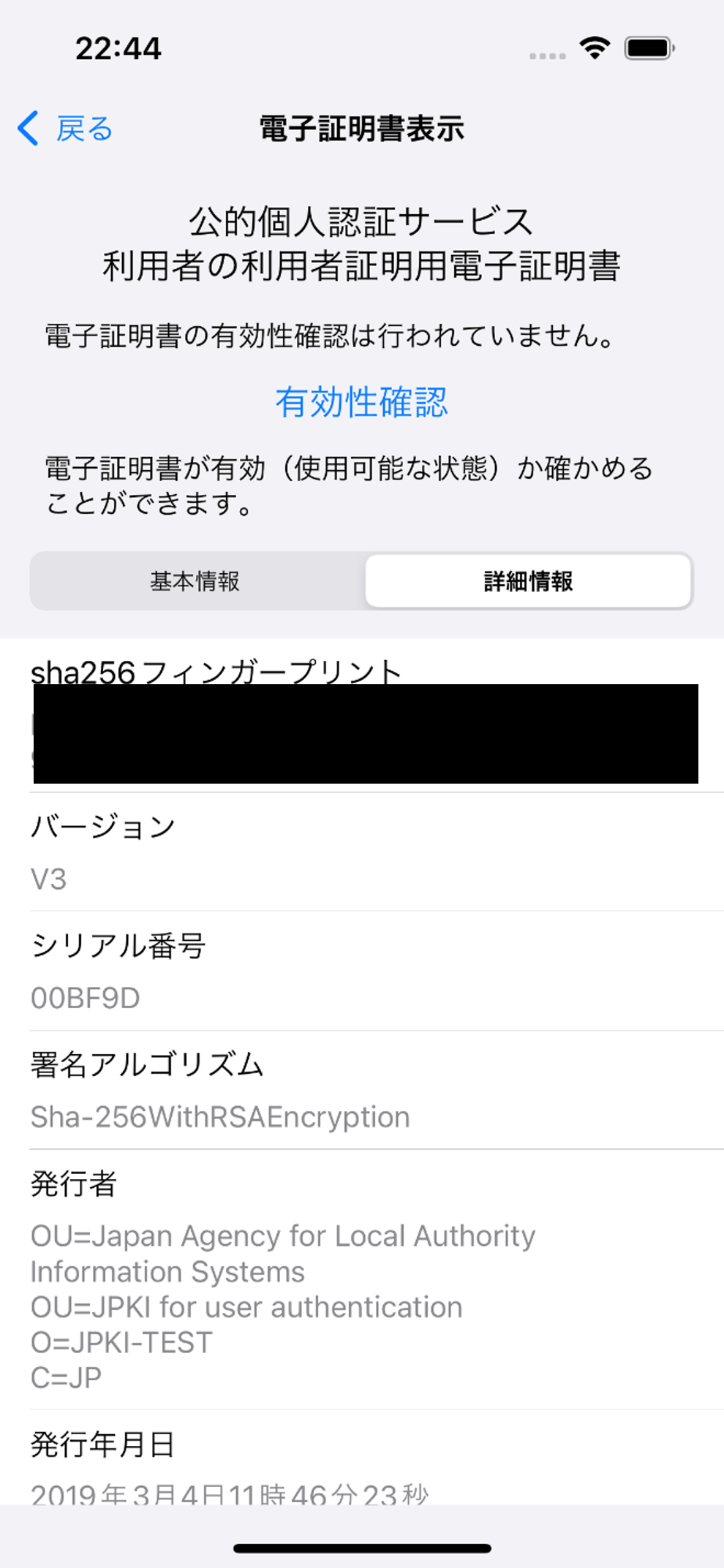
基本情報の表示例(署名用電子証明書の場合)
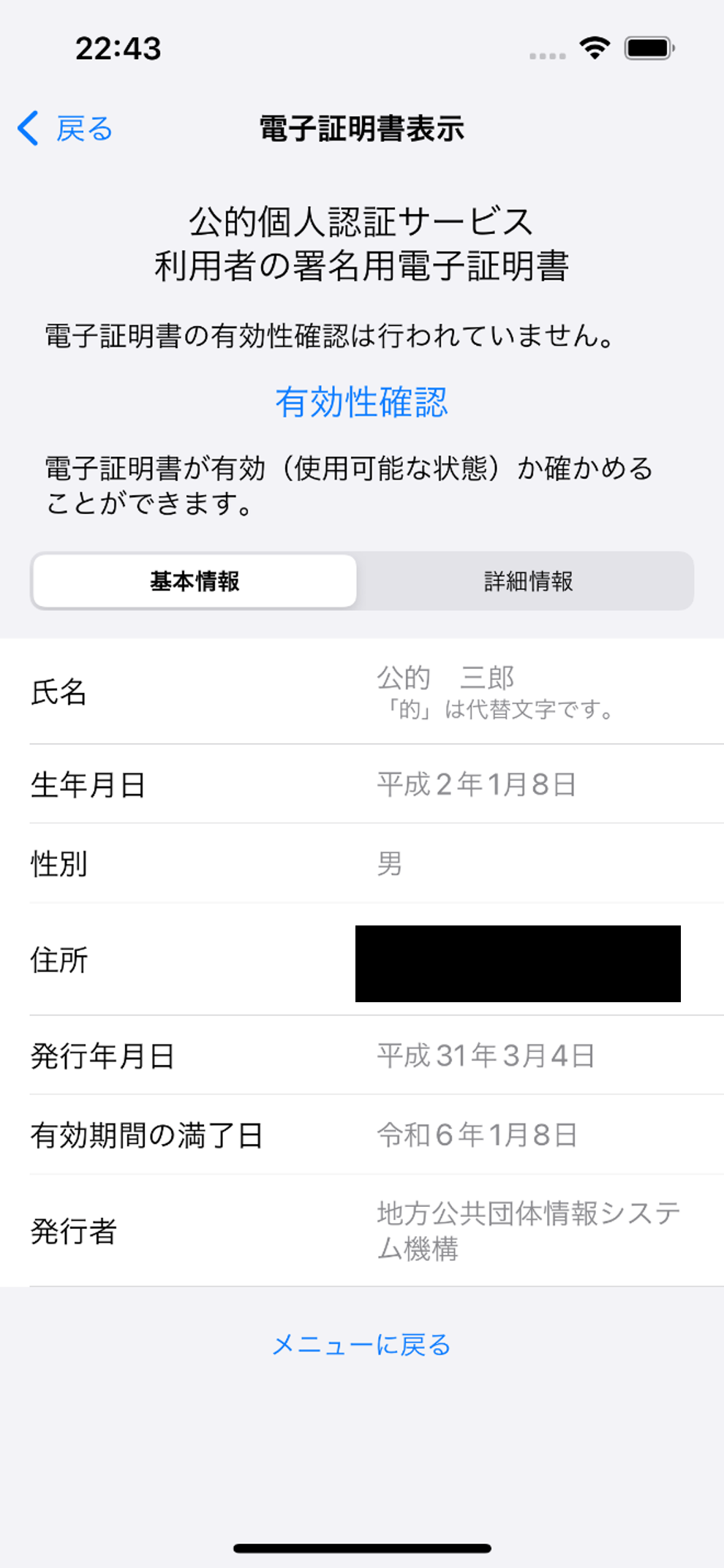
詳細情報の表示例(署名用電子証明書の場合)
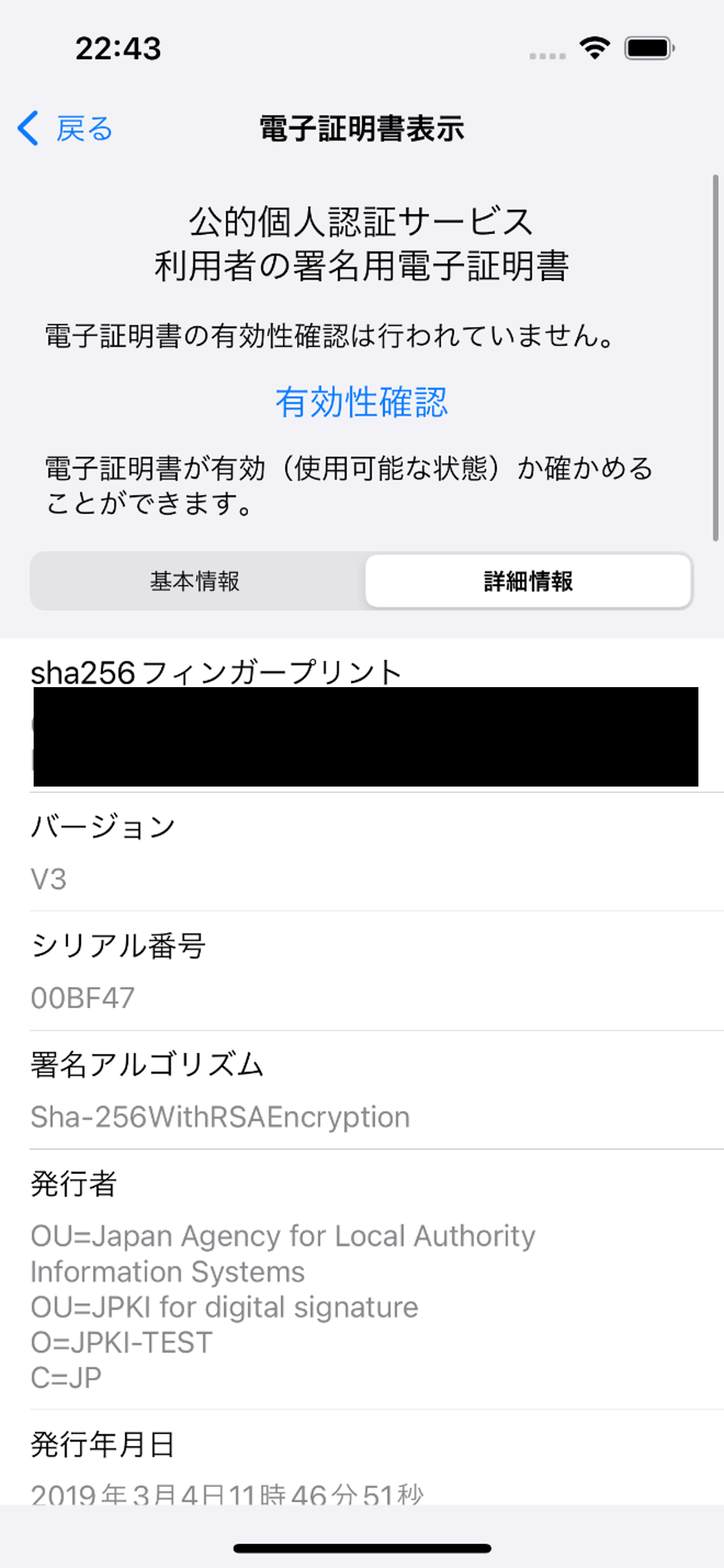
有効性を確認します
- 「証明書表示」の[有効性確認]をタップします。
※他の種類の証明書の場合も同様となります。基本情報の表示例(利用者証明用電子証明書の場合)
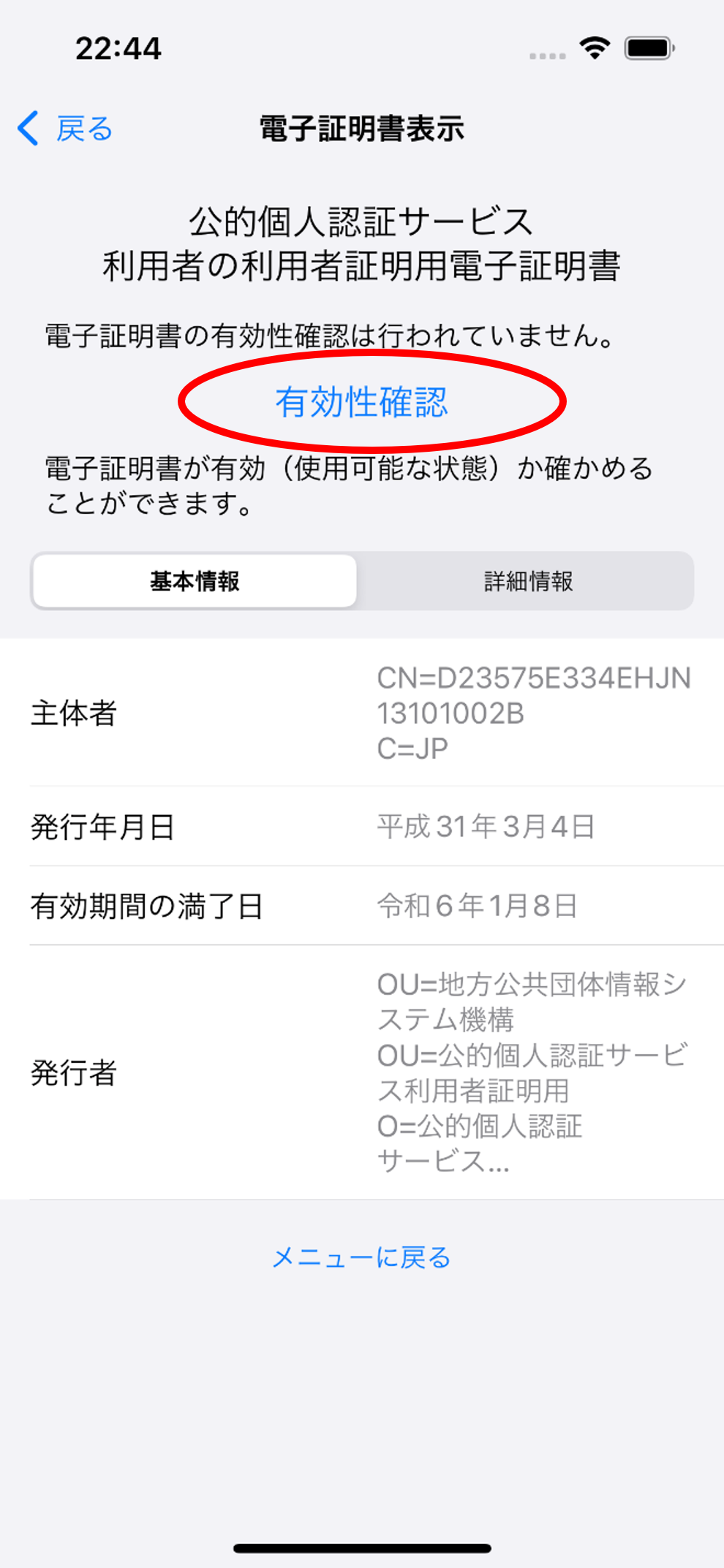
- ICカードセット案内画面が表示されます。[読み取り]をタップします。
公的個人認証 利用者証明用パスワードの場合
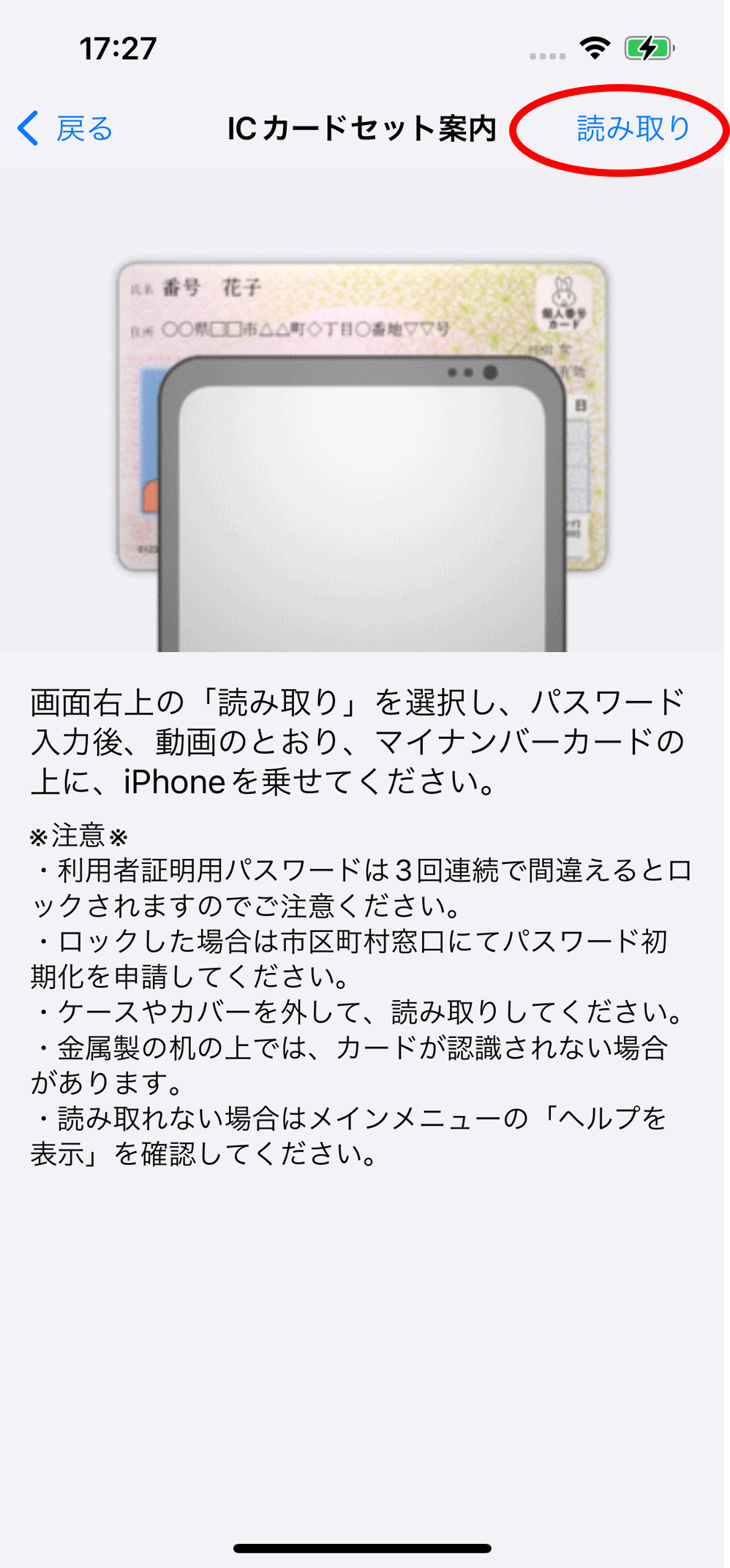
公的個人認証 署名用パスワードの場合
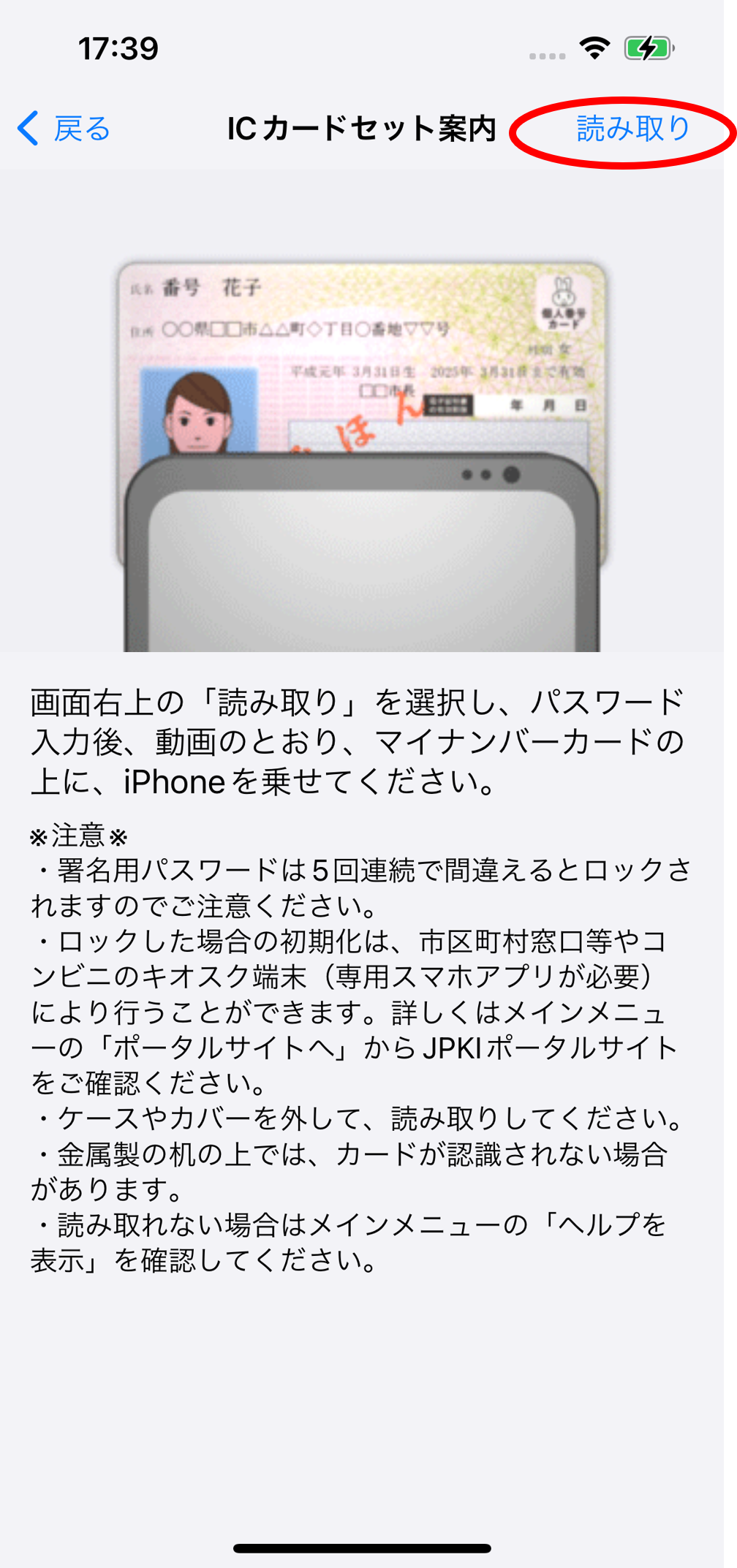
- パスワードを入力する画面が表示されます。キーボードから公的個人認証 署名用パスワードまたは証明用パスワード(マイナンバーカード)を入力し、[OK]をタップします。
公的個人認証 利用者証明用パスワードの場合
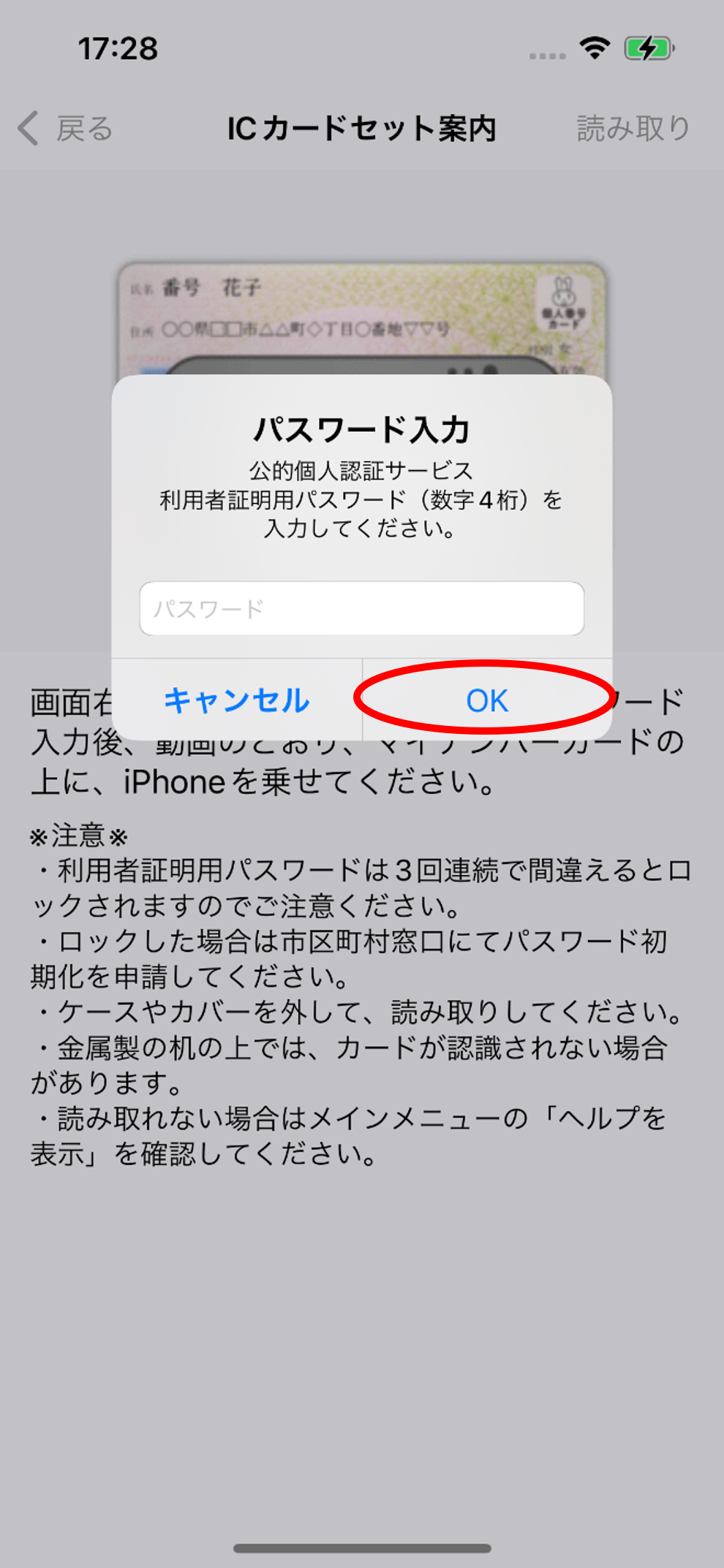
公的個人認証 署名用パスワードの場合
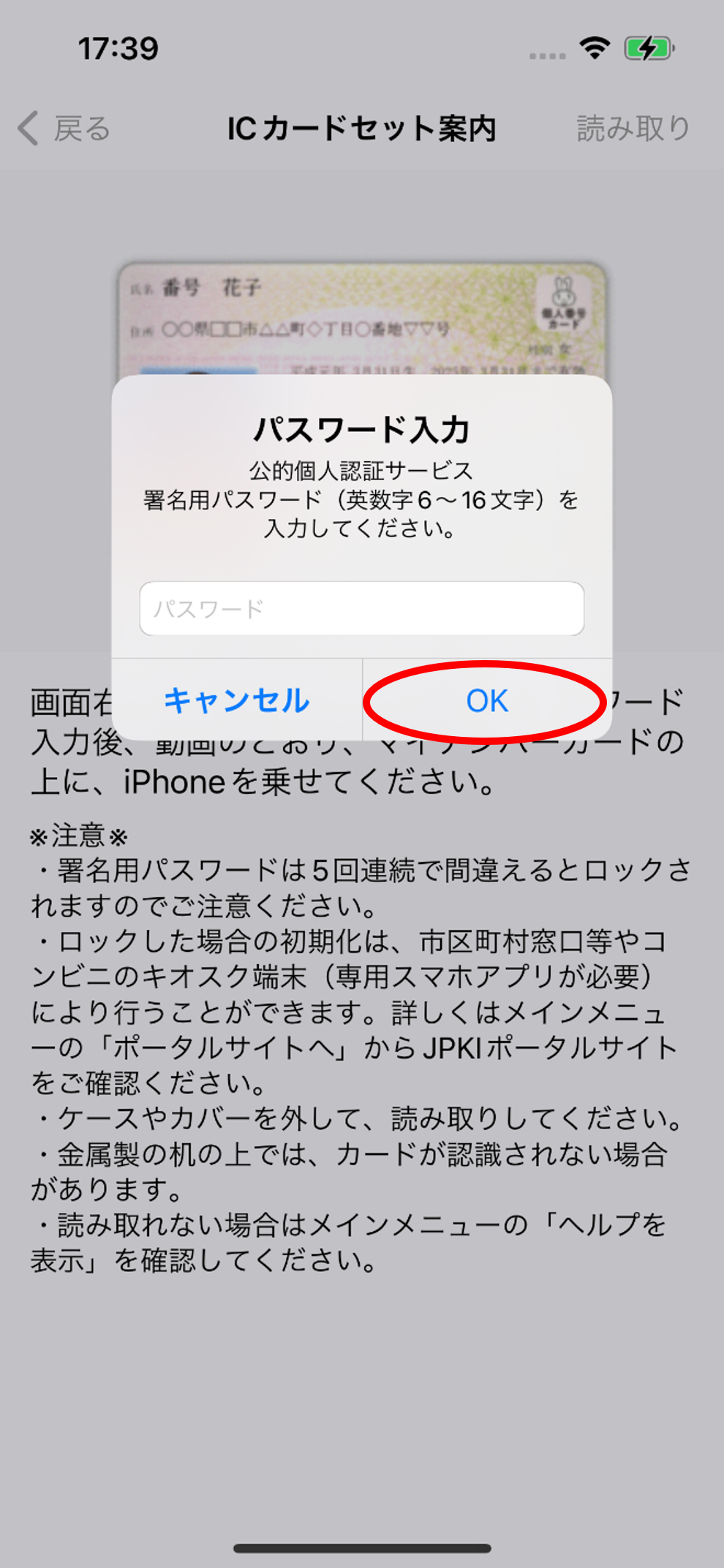
- iPhone端末にICカードをセットします。画面が変わらないようであれば、一度ICカードを離してから再度セットしてください。
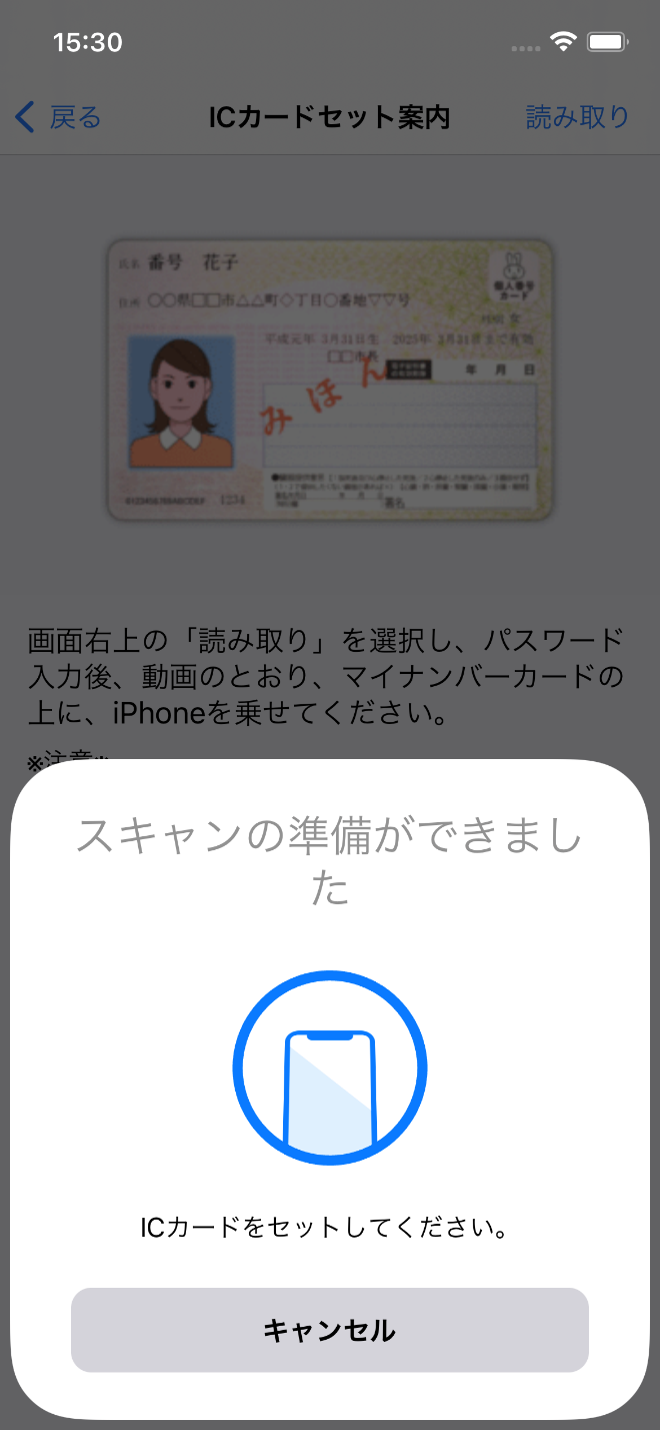
- 有効性確認結果が表示されます。公的個人認証サービスセンターと通信を行うため、時間がかかることがあります。予めご了承ください。
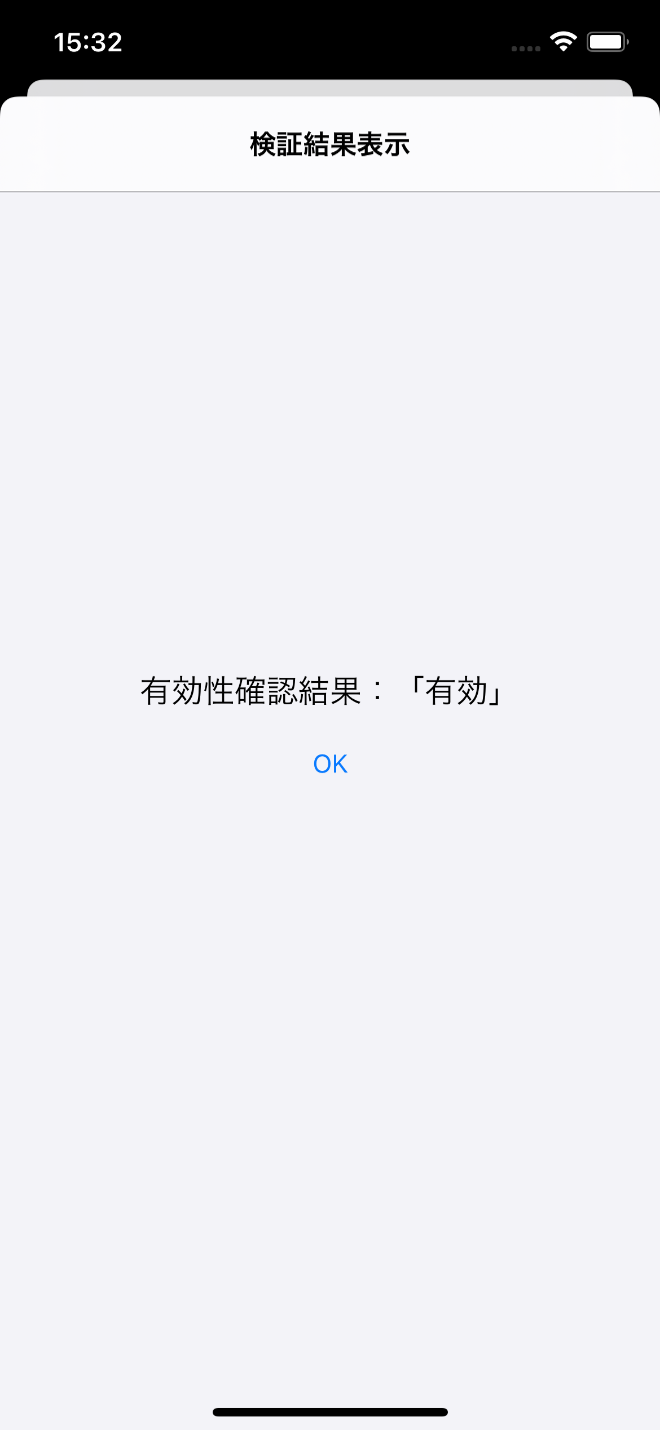
確認結果
電子証明書の状態によって確認結果は次のように表示されます。
- 「有効」
- 電子証明書が有効であることを示します。
- 「失効申請受理済み」
- 失効申請受理状態になりますが、失効状態になるのは翌日以降からとなります。
- 「失効済み」
- 失効済みであり、この状態で電子申請をすることはできません。
- 「有効期限切れ」
- 有効期限が切れており、この状態で電子申請をすることはできません。
- 「一時保留」
- 一時保留状態であり、この状態で電子申請をすることはできません。