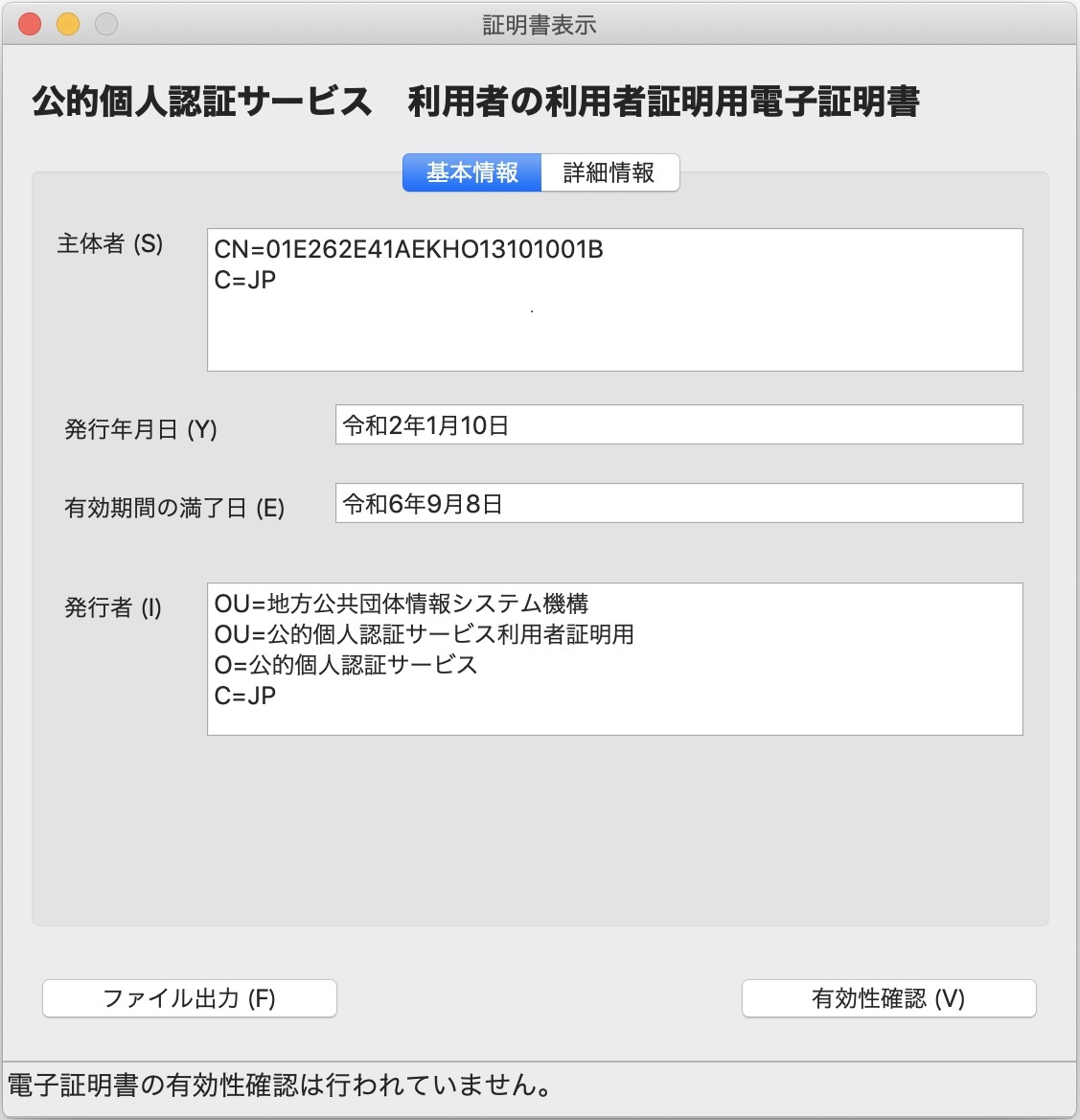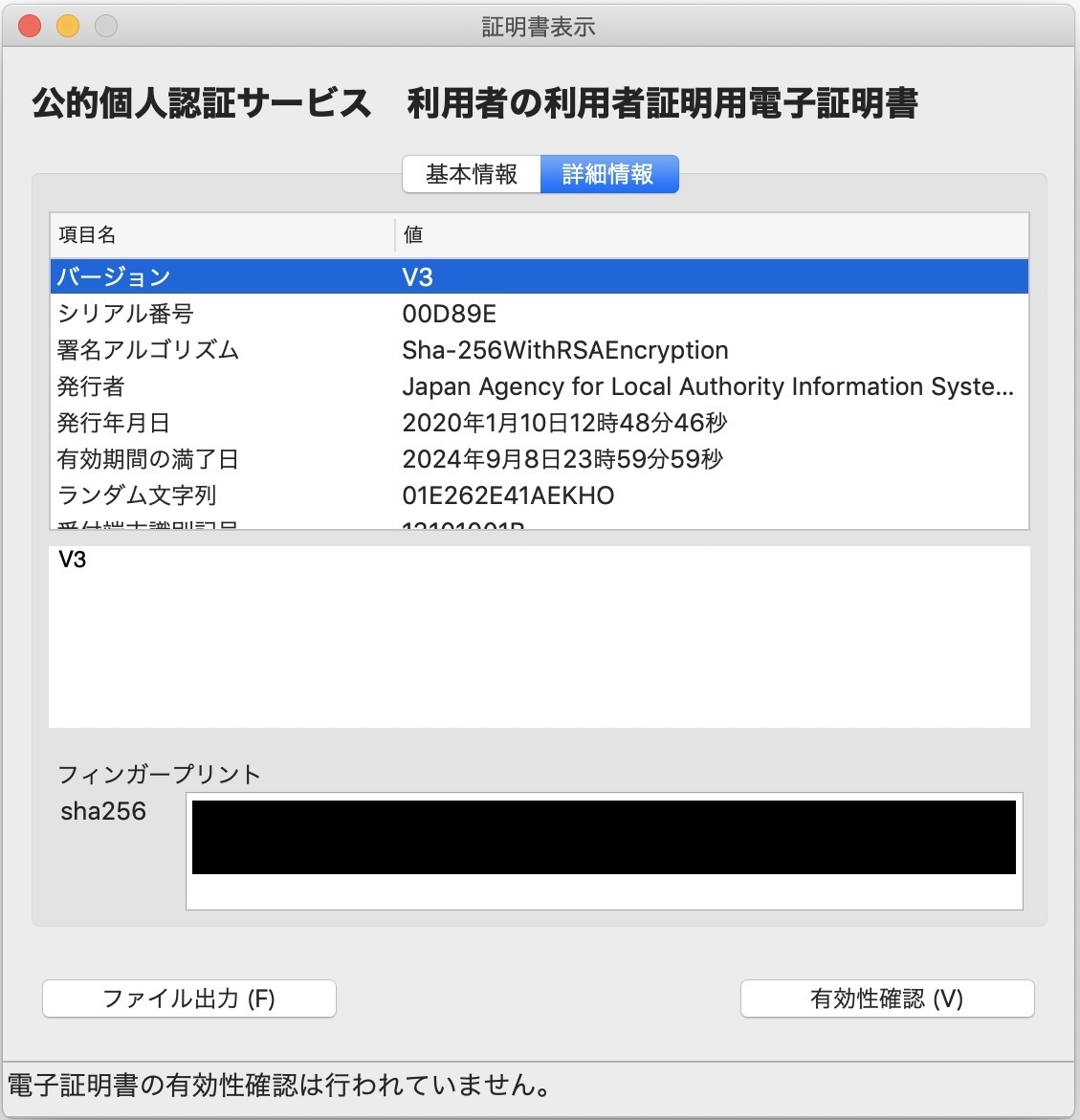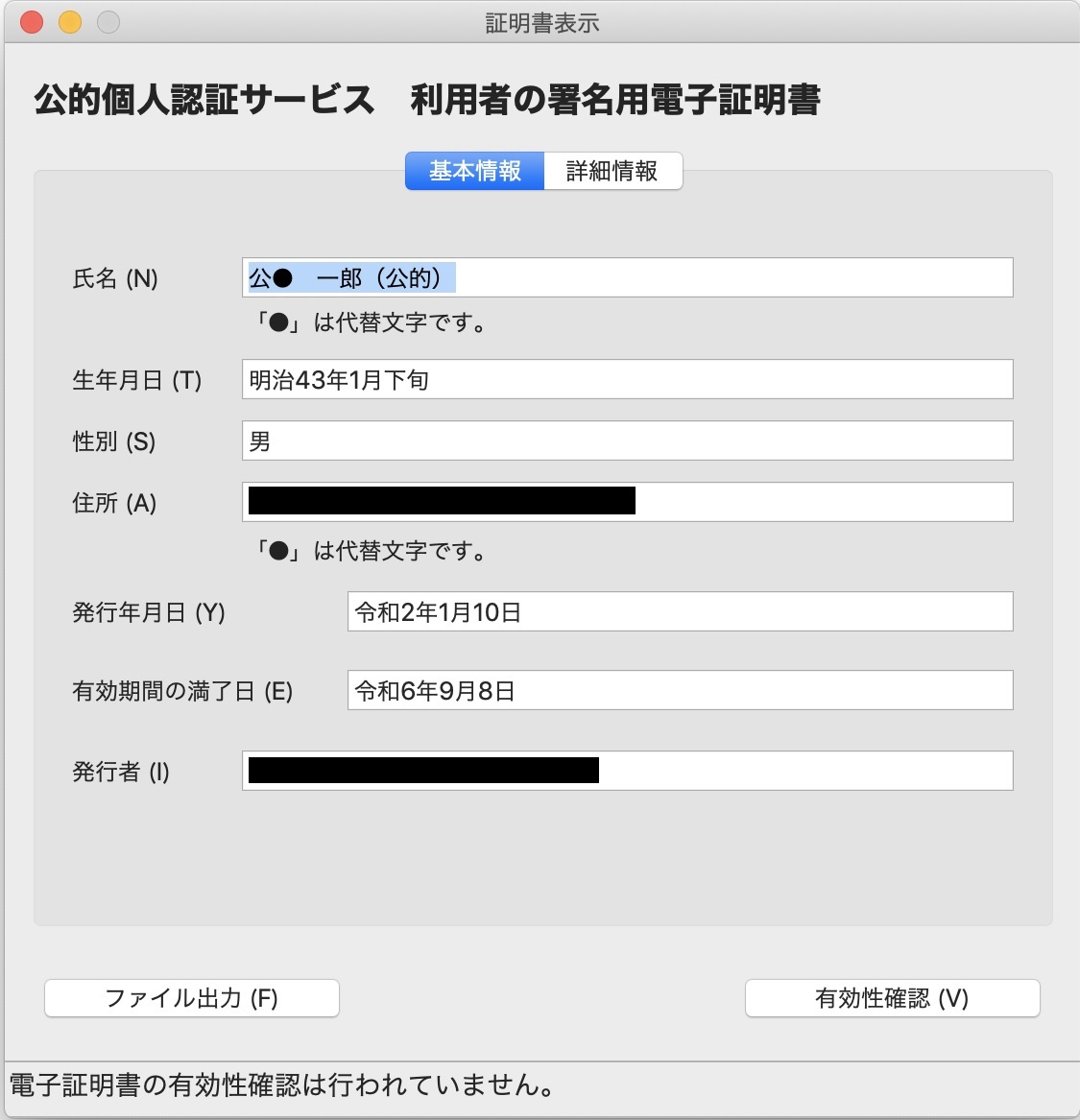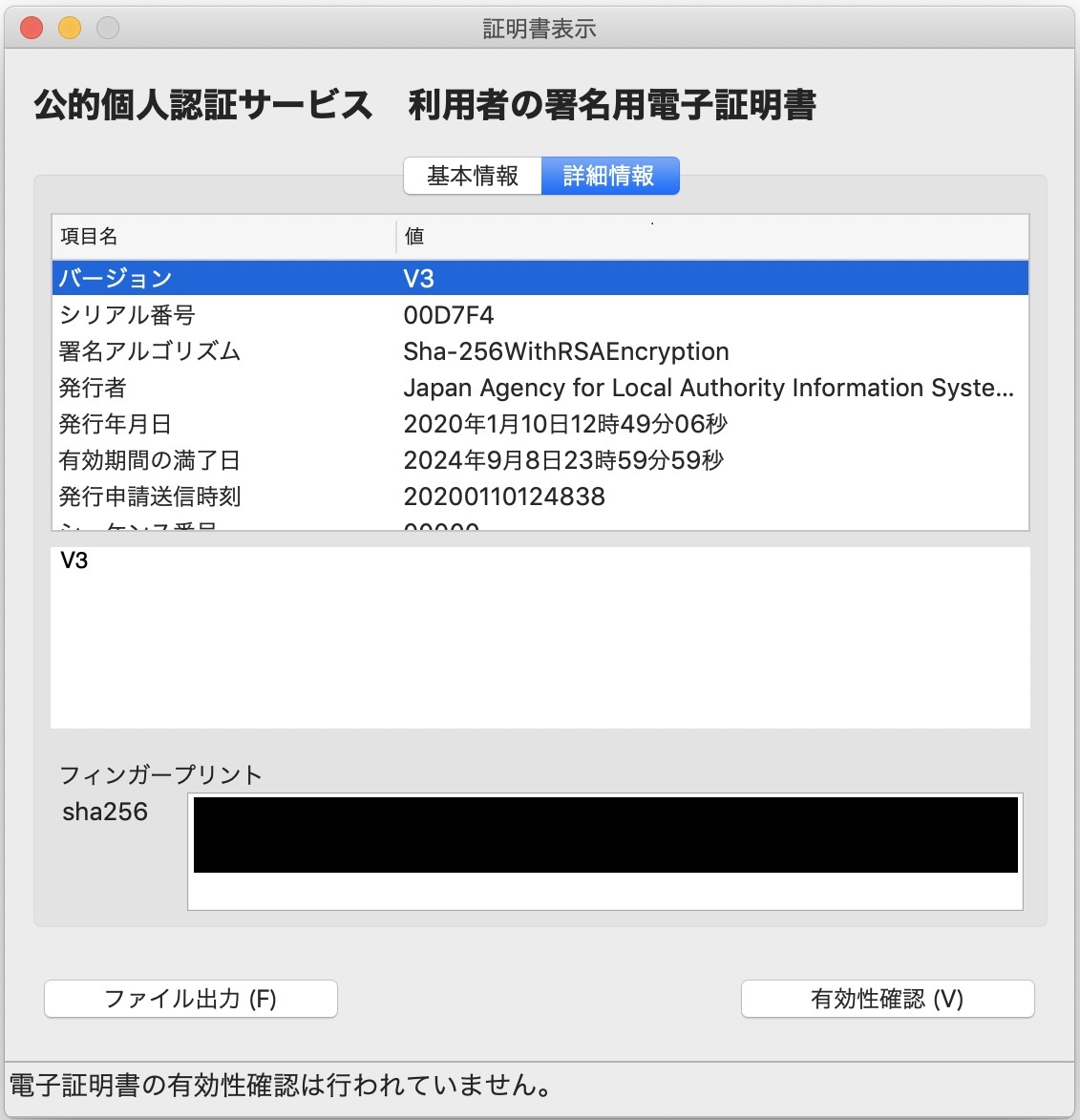証明書の表示方法
証明書の表示方法をご覧ください。
電子証明書およびICカードリーダライタのご用意
- ICカードリーダライタをお使いのパソコンに接続します。
- ICカード(マイナンバーカード)をICカードリーダライタに挿入します。
利用者クライアントソフトを起動させます
- Dockの[Finder]をクリックし起動させます。

- Finderのウィンドウが表示されます。[アプリケーション]をクリックします。
- アプリケーションのメニューの[ユーティリティ]をクリックします。
- ユーティリティのメニューの[公的個人認証サービス]をクリックします。
- 公的個人認証サービスのメニューの[JPKI利用者ソフト]をダブルクリックします。
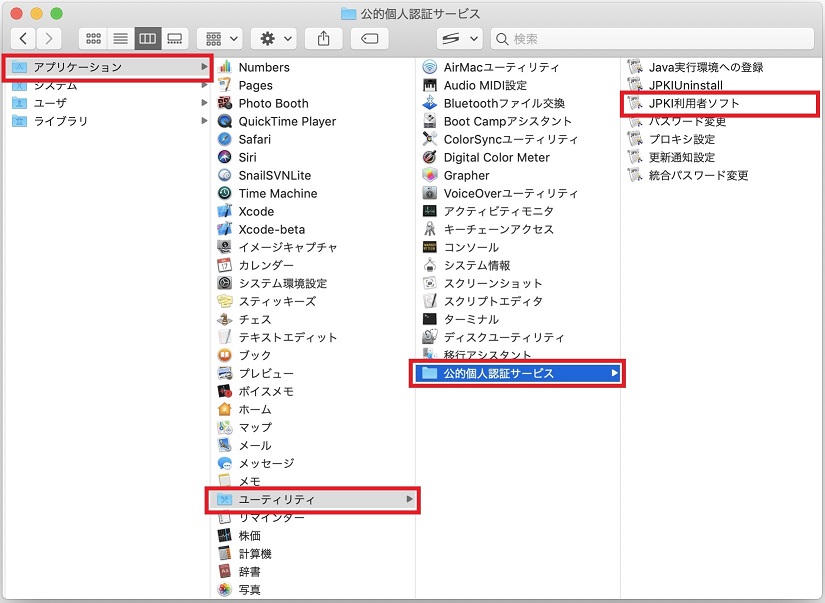
- 「JPKI利用者ソフト」のウィンドウが表示されます。
証明書を表示します
- 「JPKI利用者ソフト」のウィンドウで[自分の証明書(U)]をクリックします。
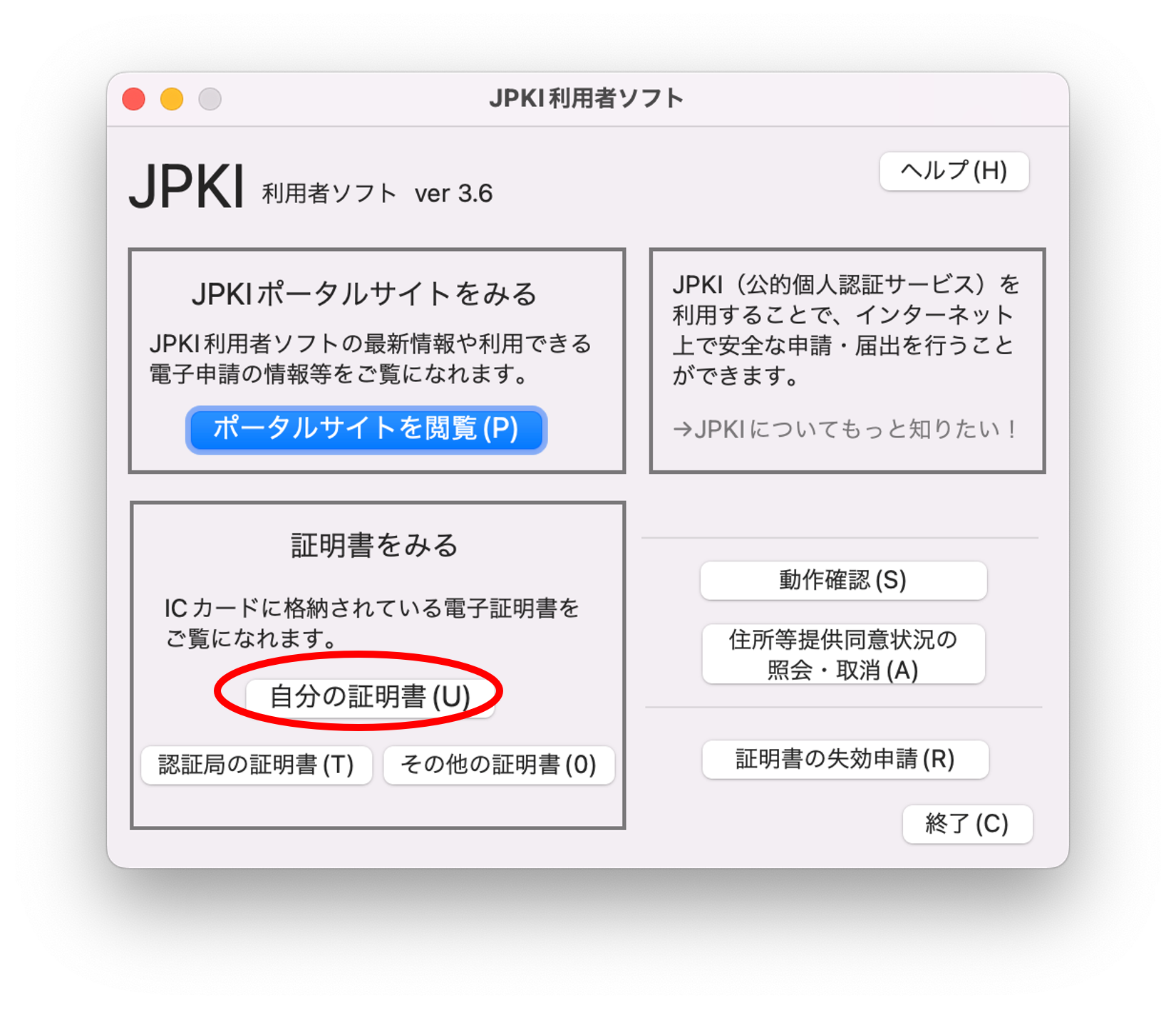
- 証明書選択画面が表示されます。証明書を選択し、[OK]をクリックします。
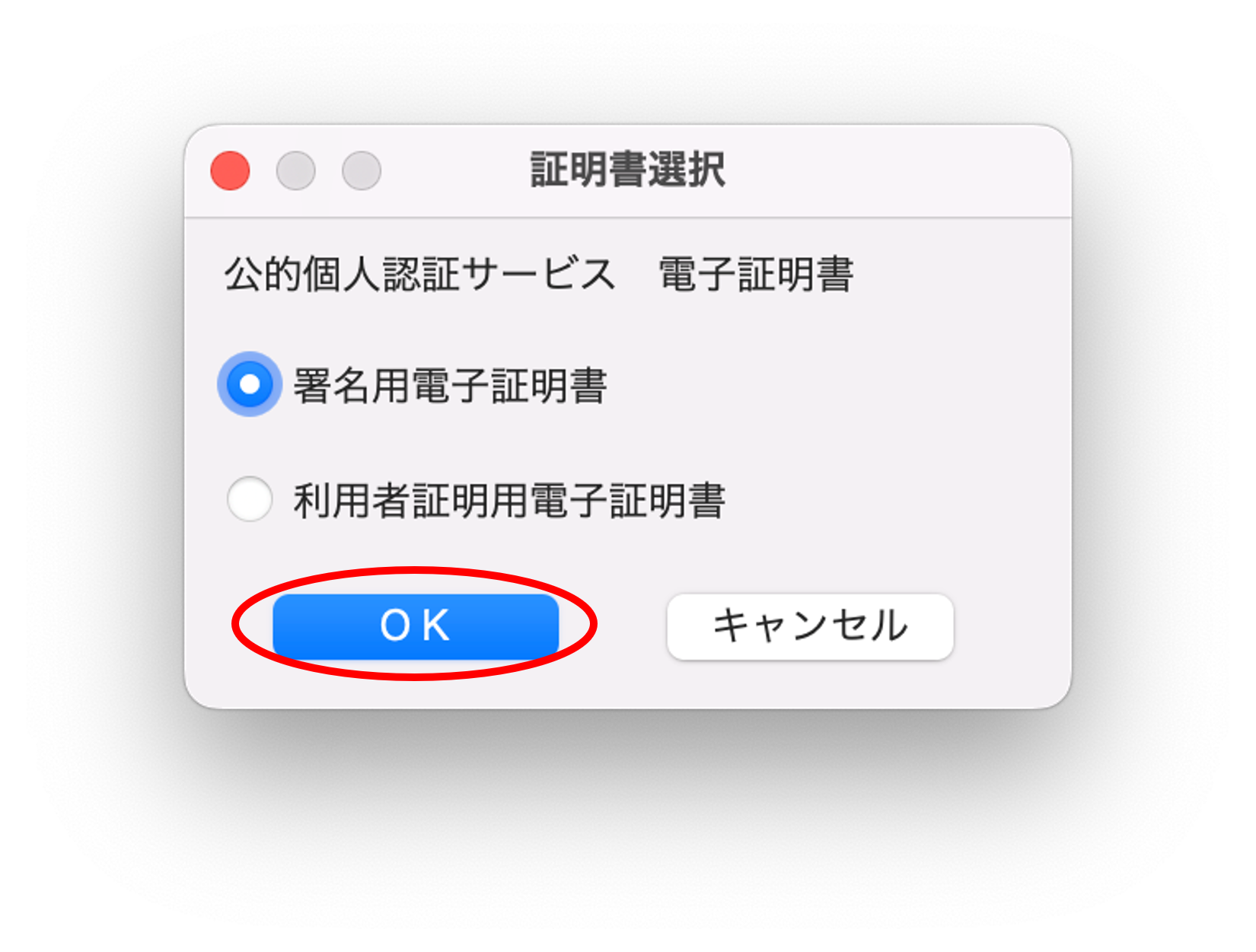
- パスワードを入力するダイアログが表示されます。キーボードからICカード(マイナンバーカード)のパスワードを入力し、[OK]をクリックします。
公的個人認証 利用者証明用パスワードの場合
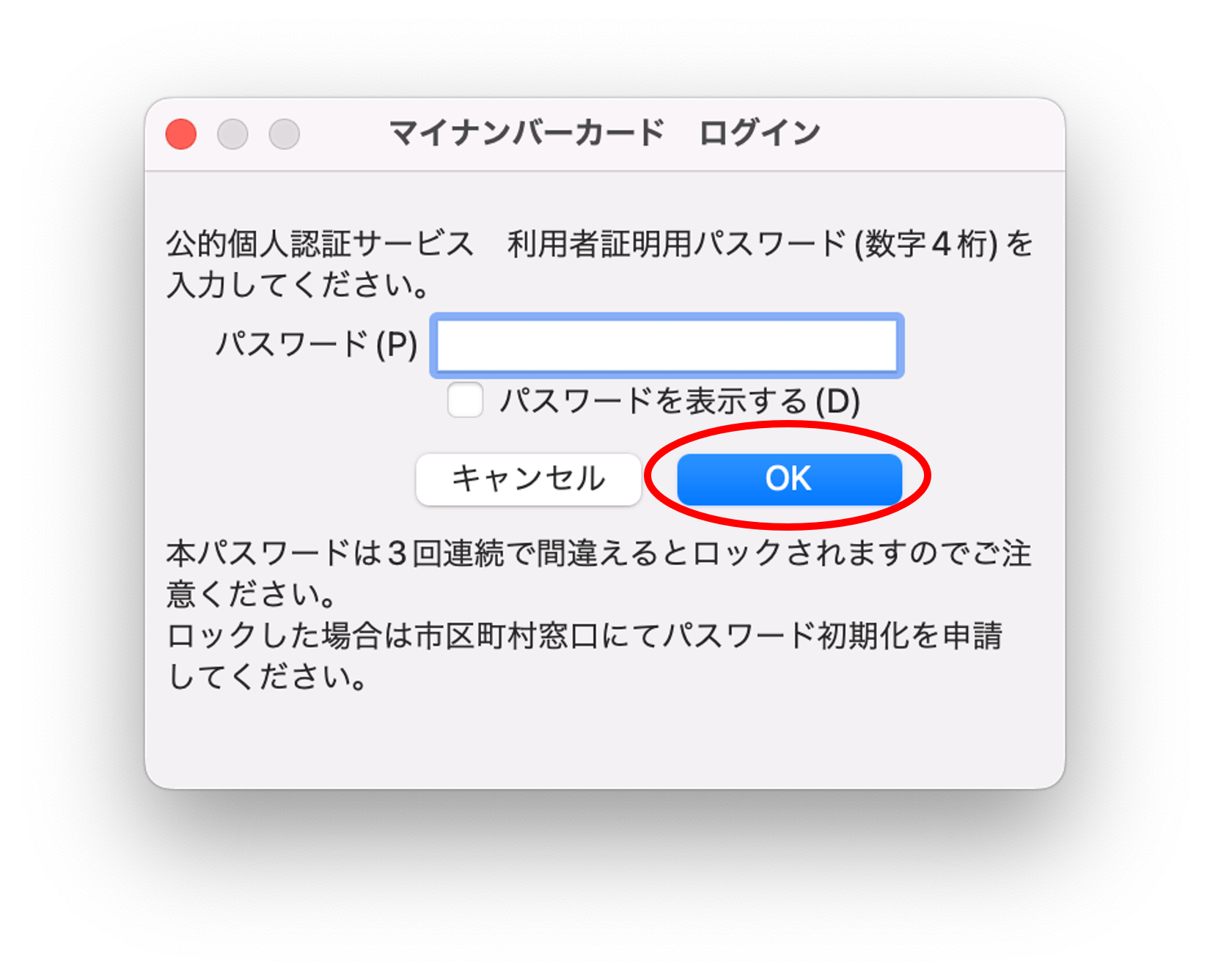
公的個人認証 署名用パスワードの場合
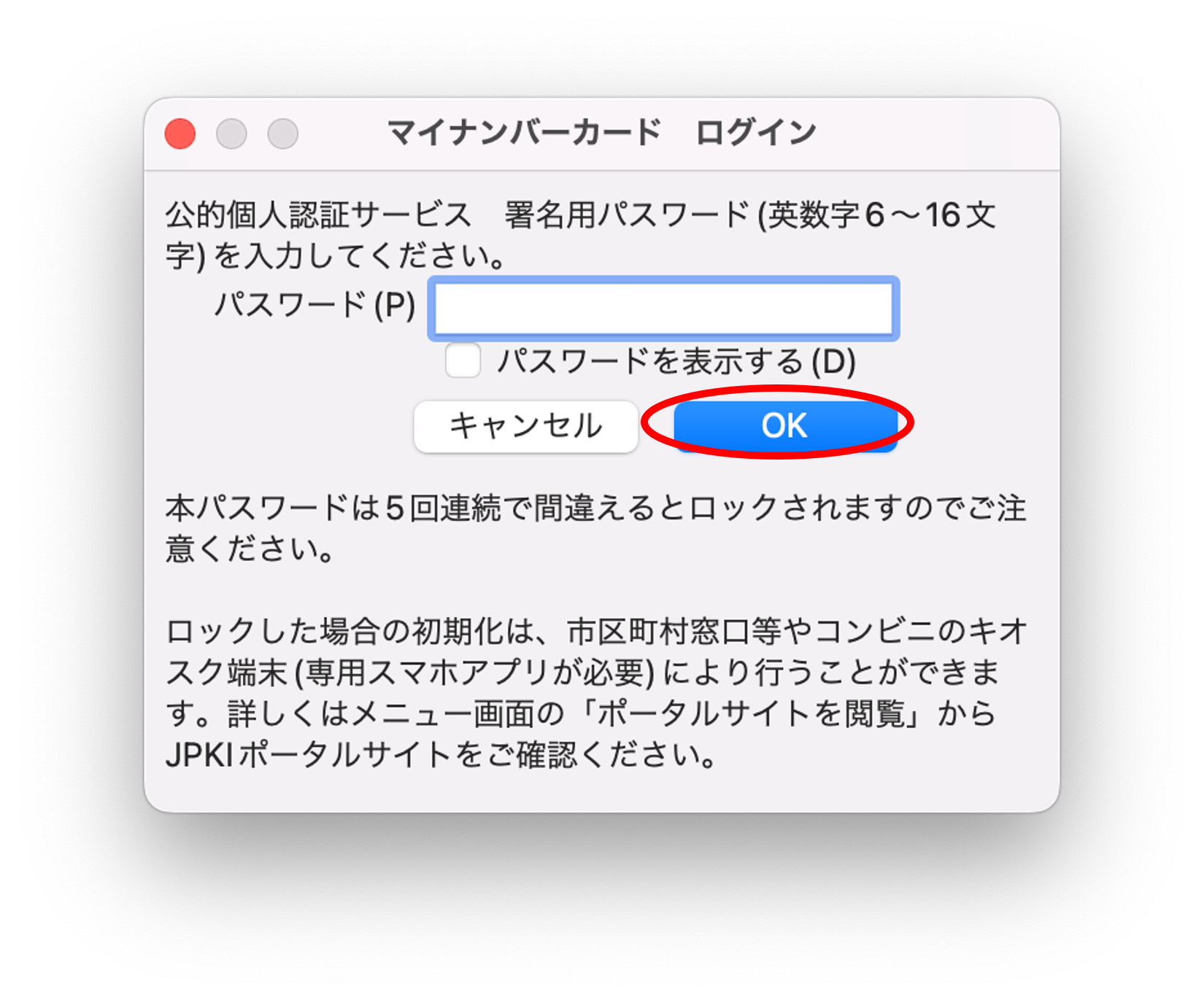
- 「証明書表示」のウィンドウが表示されます。ICカード(マイナンバーカード)に記録されている電子証明書はこの画面で表示されます。また[詳細情報]のタブをクリックすると、詳細情報が表示されます。
各証明書の表示例は以下をご参照ください。
(3)のパスワードダイアログで「パスワードを表示する」にチェックを付けると、入力したパスワードをそのまま表示します。