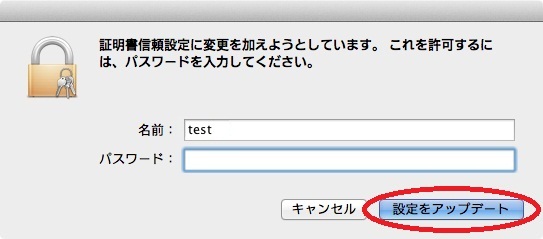証明書の登録方法
証明書ファイル(*.cer)形式でデスクトップ等に保存された証明書をお使いのパソコンに登録します。証明書の登録方法をご覧ください。
電子証明書およびICカードリーダライタのご用意
- ICカードリーダライタをお使いのパソコンに接続します。
- ICカード(マイナンバーカード)をICカードリーダライタに挿入します。
利用者クライアントソフトを起動させます
- Dockの[Finder]をクリックし起動させます。

- Finderのウィンドウが表示されます。[アプリケーション]をクリックします。
- アプリケーションのメニューの[ユーティリティ]をクリックします。
- ユーティリティのメニューの[公的個人認証サービス]をクリックします。
- 公的個人認証サービスのメニューの[JPKI利用者ソフト]をダブルクリックします。
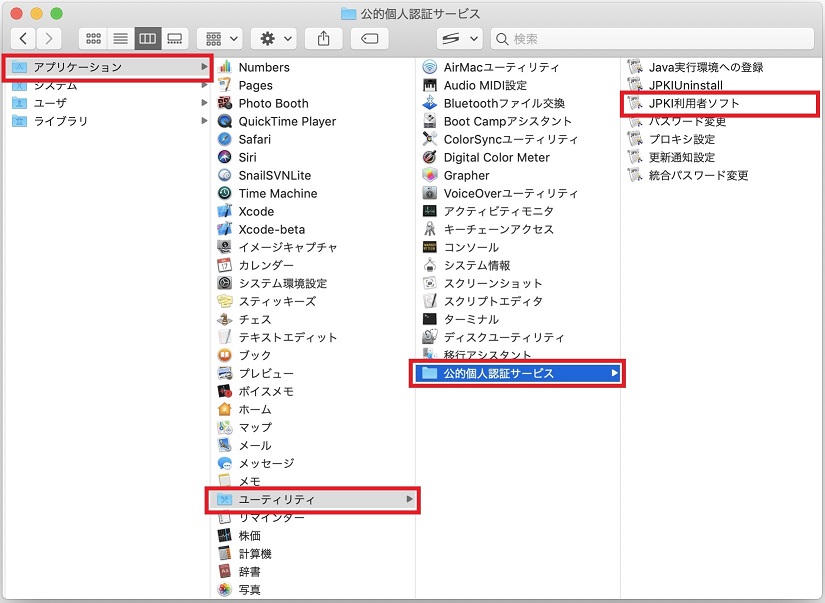
- 「JPKI利用者ソフト」のウィンドウが表示されます。
認証局の自己署名証明書を表示します
- 「JPKI利用者ソフト」のウィンドウで[認証局の証明書(T)]をクリックします。
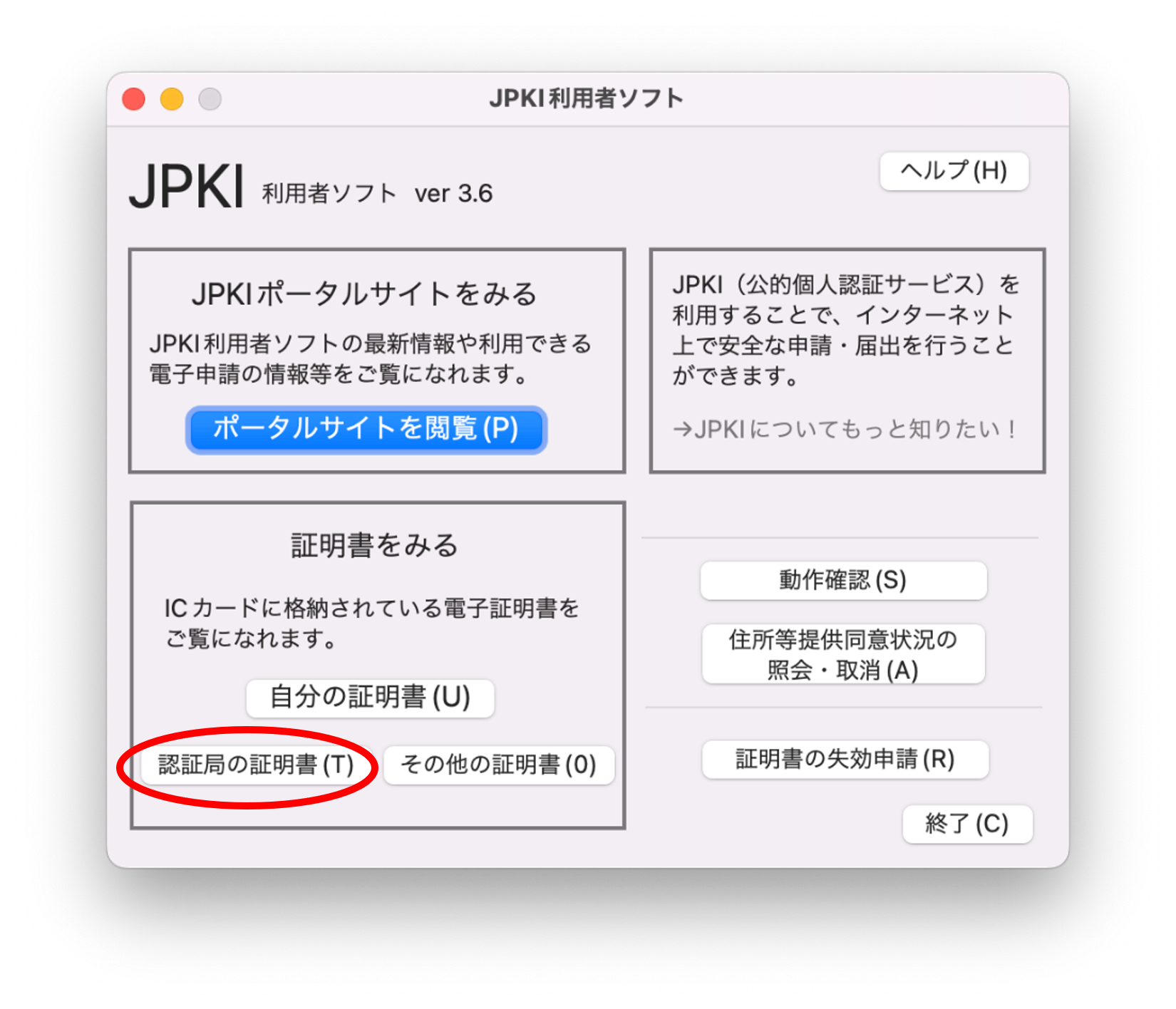
- 証明書選択画面が表示されます。証明書を選択し、[OK]をクリックします。
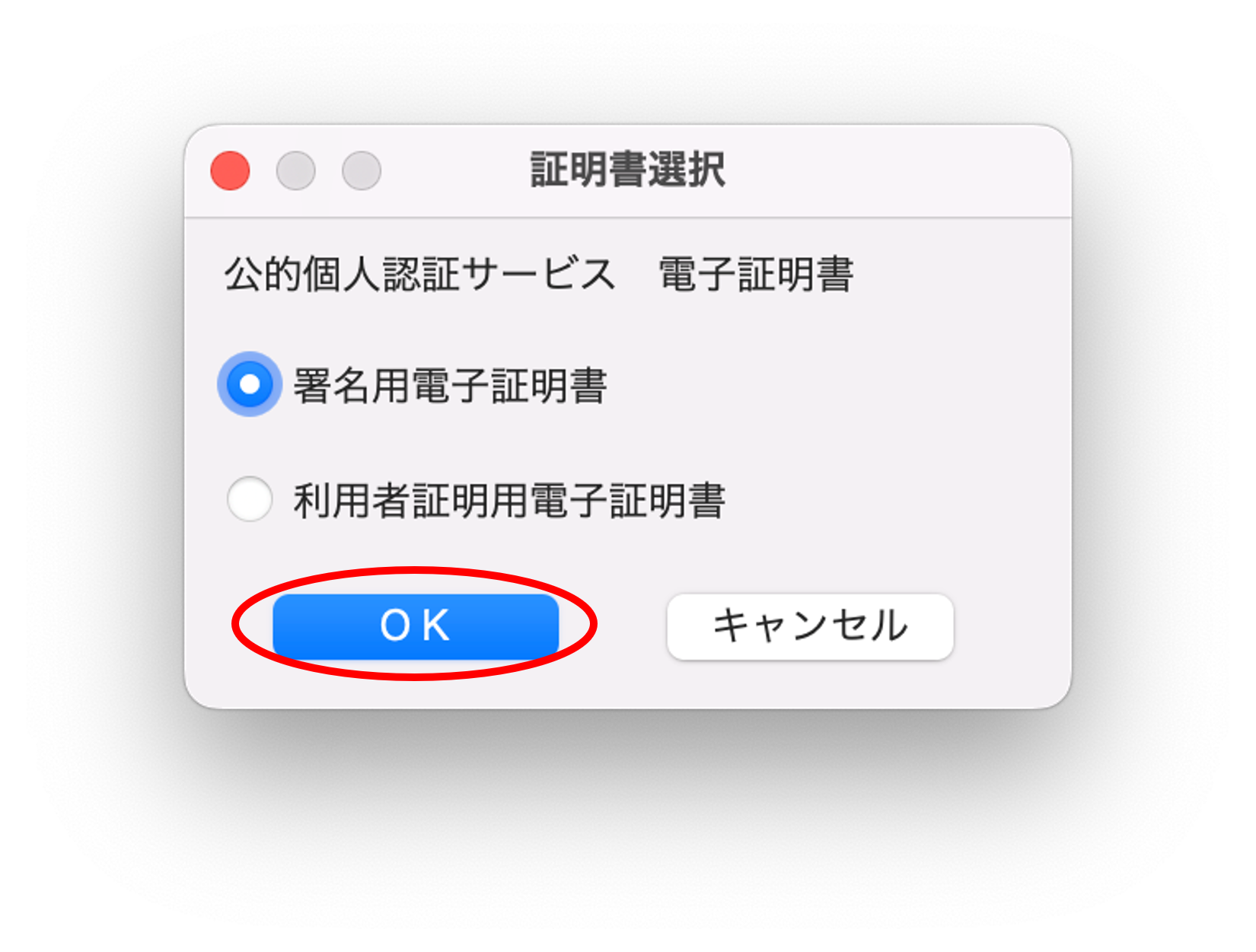
- パスワードを入力するダイアログが表示されます。キーボードからICカード(マイナンバーカード)のパスワードを入力し、[OK]をクリックします。
公的個人認証 利用者証明用パスワードの場合
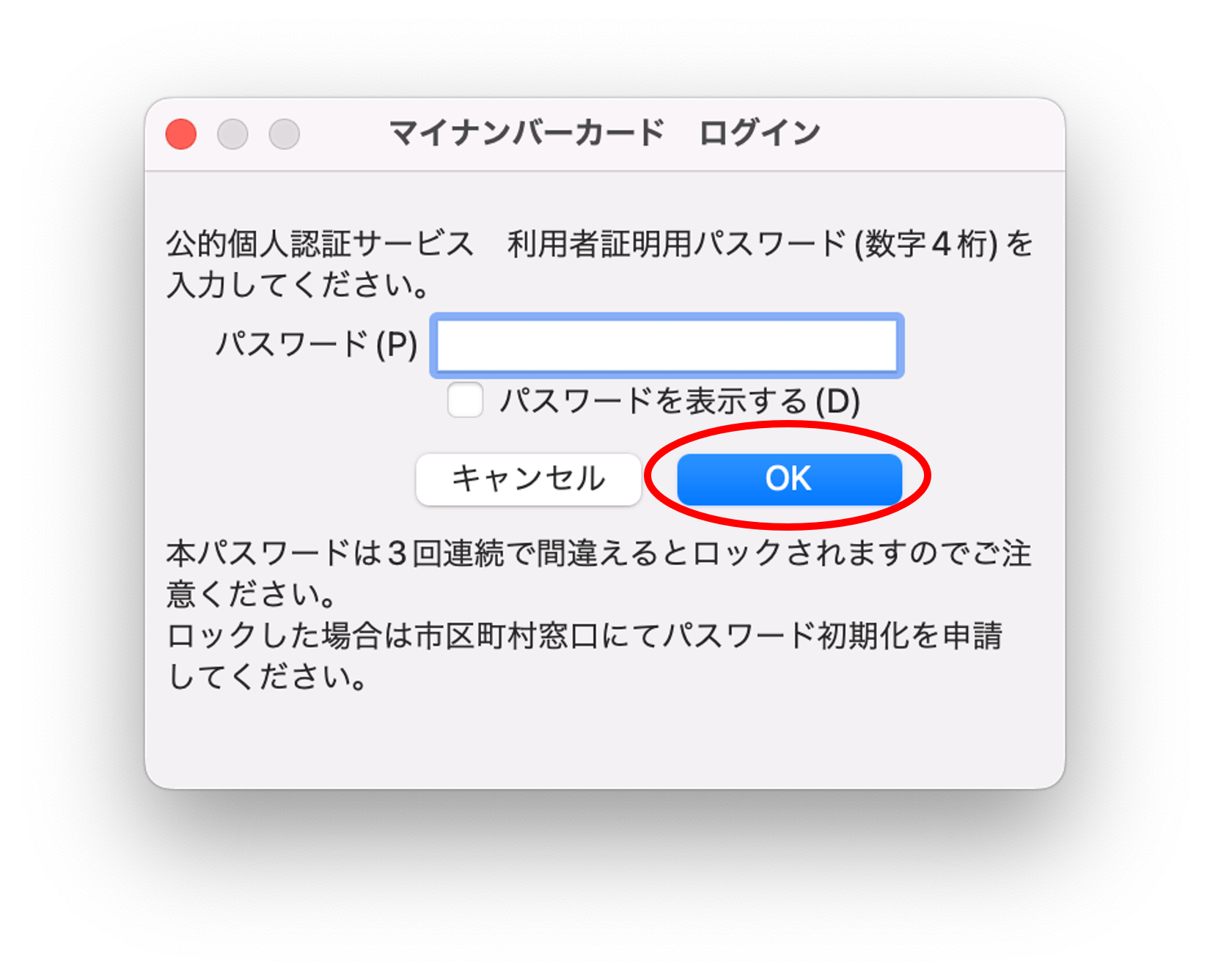
公的個人認証 署名用パスワードの場合
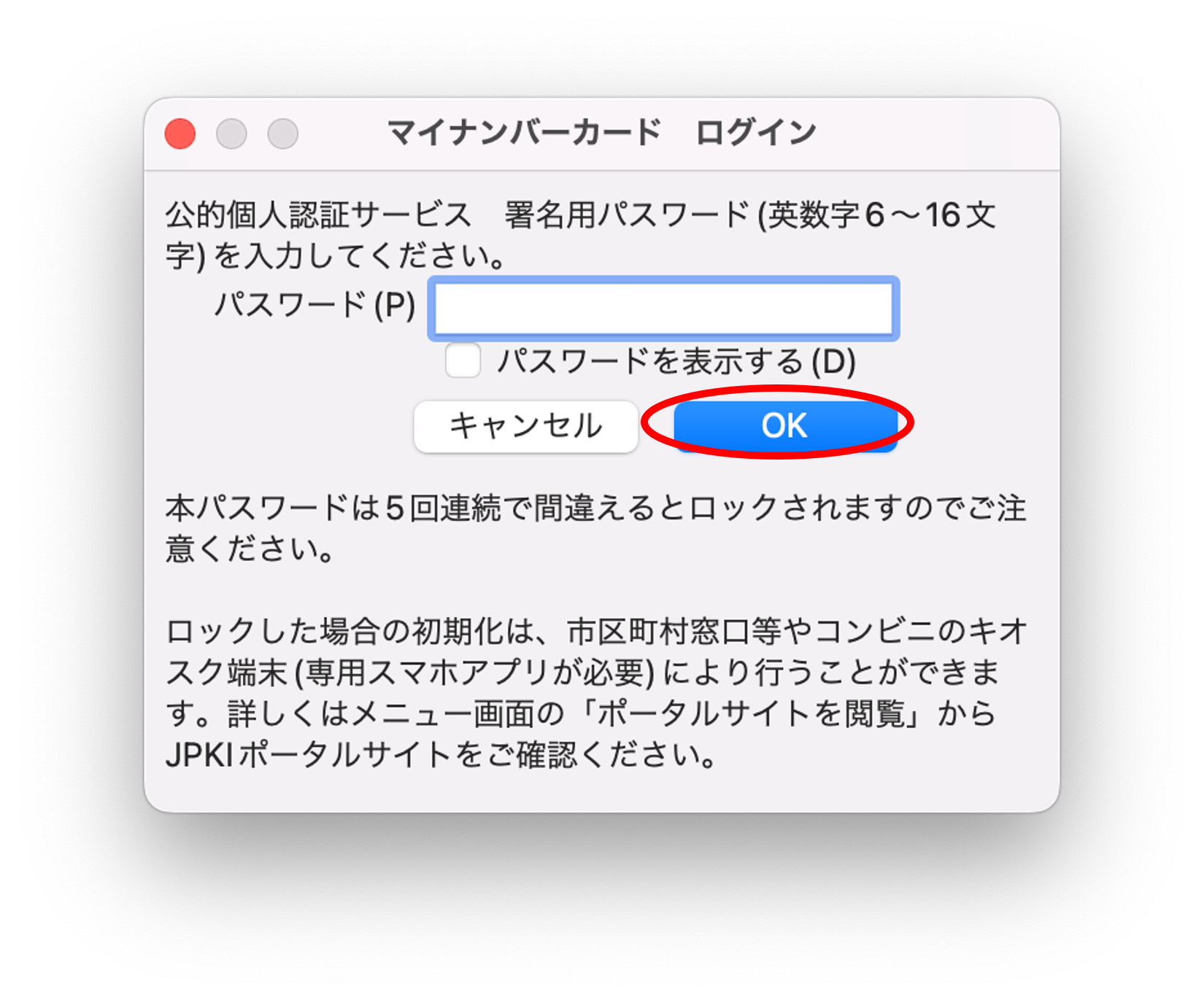
- 「証明書表示」のウィンドウが表示されます。
基本情報の表示例(利用者証明用認証局の電子証明書の場合)
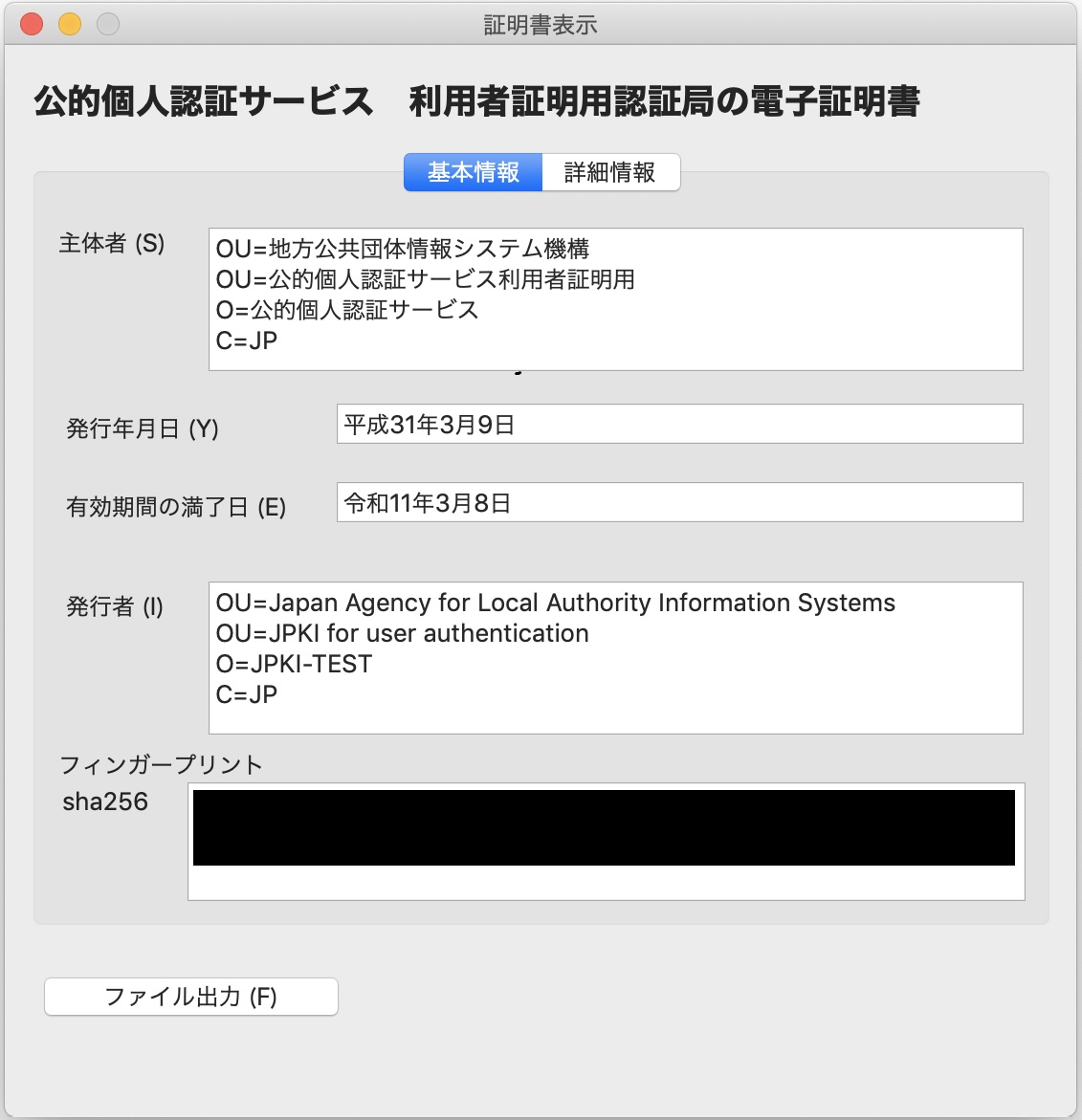
基本情報の表示例(署名用認証局の電子証明書の場合)
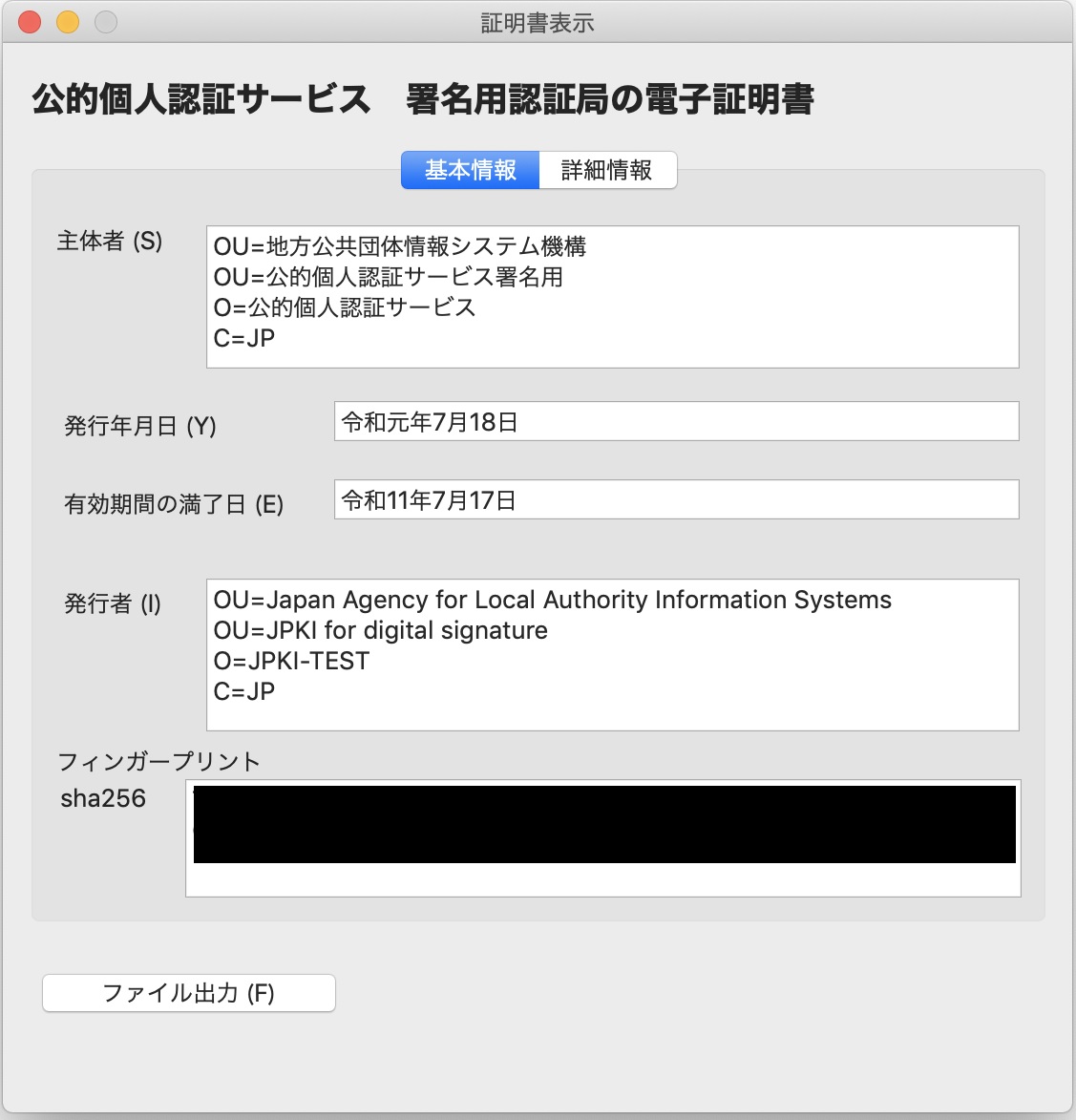
(3)のパスワードダイアログで「パスワードを表示する」にチェックを付けると、入力したパスワードをそのまま表示します。
ファイルを出力します
- 「証明書表示」のウィンドウで[ファイル出力(F)]をクリックします。
※他の種類の証明書の場合も同様となります。証明書表示の表示例(利用者証明用認証局の電子証明書の場合)
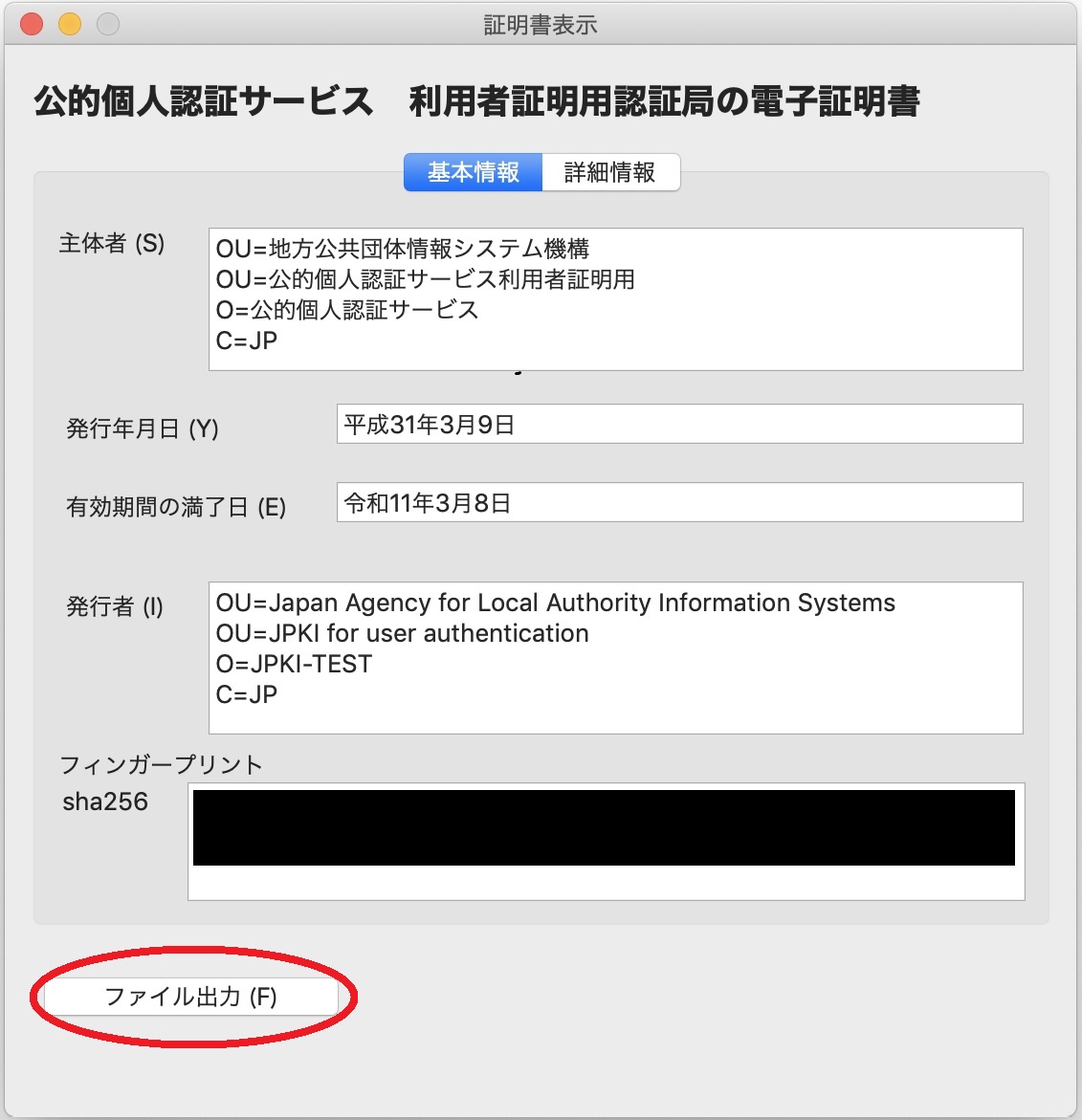
- 「ファイル保存」ダイアログが表示されます。「名前」に任意の「ファイル名称.cer」または「ファイル名称.txt」を入力し、任意の保存場所を指定して「保存」をクリックしてファイルを出力します。
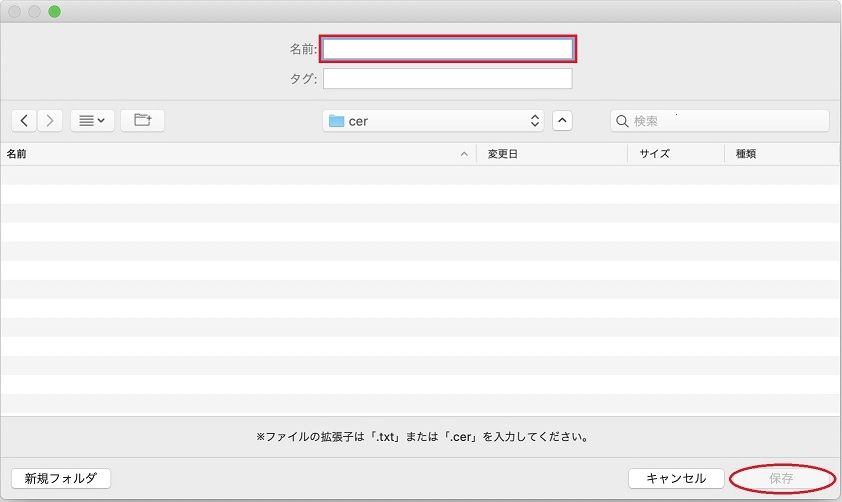
証明書を登録します
- デスクトップ等に保存した証明書ファイル(*.cer)をダブルクリックします。
ここでは表示例として「jpkica.cer」というファイルを用いています。
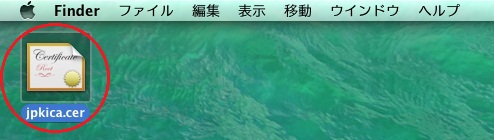
- 「キーチェーンアクセス」のダイアログが表示されます。「常に信頼」をクリックします。
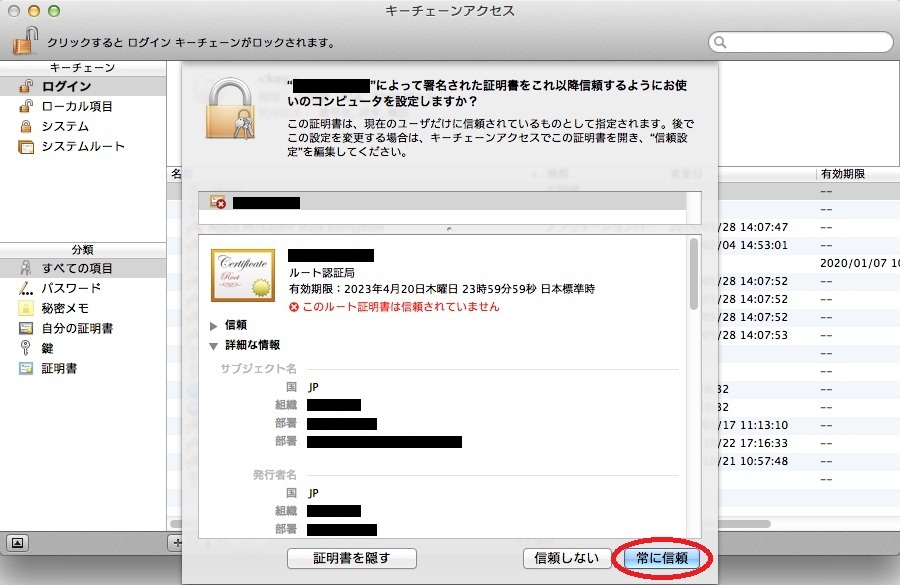
- 認証ダイアログが表示されます。管理者権限のユーザーアカウントの名前とパスワードを入力し[設定をアップデート]をクリックします。