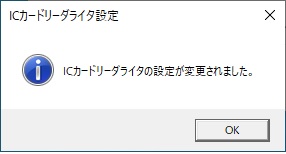ICカードリーダライタを設定する
ICカードリーダライタの設定を行うことができます。設定方法についてご覧ください。
この機能をご利用いただく場合には、ICカードリーダライタまたはAndroid端末をご用意ください。
利用者クライアントソフトVer 2.3以降の場合、初期設定ではICカードリーダライタを自動検出するように設定されています。利用者クライアントソフトVer 3.1以降の場合、Android端末をご利用になるには事前にパソコンとのBluetoothペアリングを行い、ICカードリーダライタ設定のBluetooth対応の設定が必要になります。
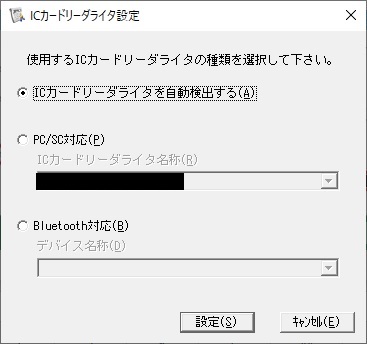
ICカードリーダライタの自動検出ができない場合、「ICカードに接続できませんでした。」等のエラーが表示されます。以下の手順でICカードリーダライタを手動設定してください。
ICカードリーダライタのご用意(PC/SC対応ICカードリーダをご使用の場合)
- お使いになるICカードリーダライタのドライバがインストールされていることを確認してください。
- ICカードリーダライタをお使いのパソコンに接続します。
ICカードリーダライタのご用意(Android端末をご使用の場合)
- お使いになるAndroid端末とパソコンがペアリング出来ていることを確認してください。
- Android機器でPC接続機能を実行します。PC接続機能についてはこちらを参照ください。
「ICカードリーダライタの設定」を起動させます
利用者クライアントソフトVer 2.3以降をご利用の方は、初期設定では「ICカードリーダライタを自動検出する(A)」が選択されています。利用者クライアントソフトVer 3.1以降の場合、Android端末をご利用になるには事前にパソコンとのBluetoothペアリングを行い、ICカードリーダライタ設定のBluetooth対応の設定が必要になります。
- スタートメニューの[ICカードリーダライタ設定]をクリックします。
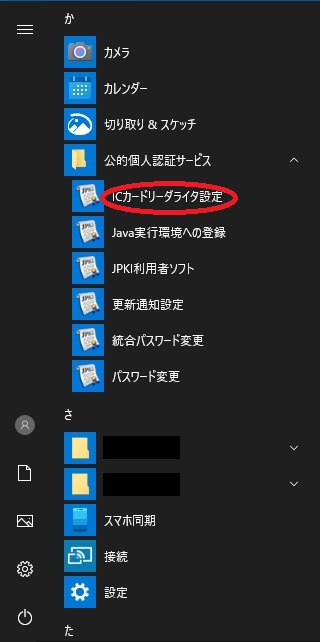
- 「ICカードリーダライタ設定」のダイアログが表示されます。
ICカードリーダライタの設定をします(PC/SC対応ICカードリーダをご使用の場合)
- お使いになるICカードリーダライタがPC/SC対応である事を確認し、「PC/SC対応(P)」をクリックします。ドライバインタフェースについては、市区町村窓口で配布された資料などを参照してください。
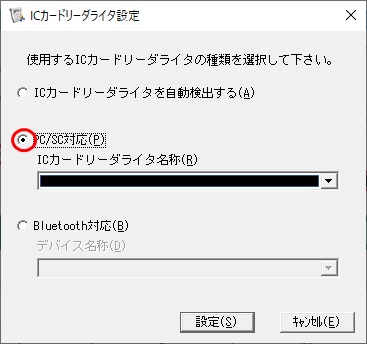
- プルダウンメニューからお使いのICカードリーダライタを選択し、[設定(S)]をクリックします。
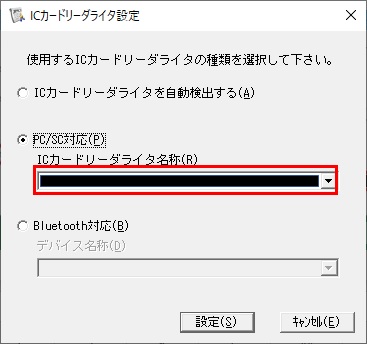
- 「ICカードリーダライタの設定が変更されました。」のメッセージが表示されるので[OK]をクリックします。
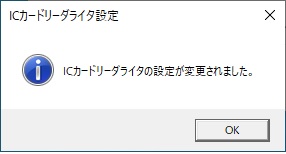
ICカードリーダライタの設定をします(Android端末をご使用の場合)
- ICカードリーダライタ設定から「Bluetooth対応(B)」をクリックします。
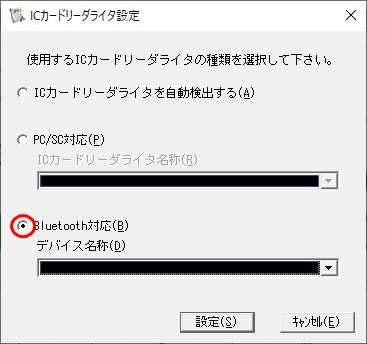
- プルダウンメニューからお使いのAndroid端末を選択し、[設定(S)]をクリックします。デバイス名称にAndroid端末が表示されない場合には、ご使用のパソコンとAndroid端末がBluetoothペアリング出来ているか確認してください。
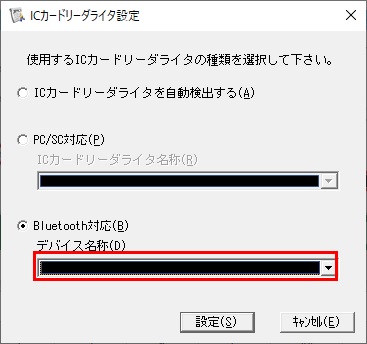
- 「ICカードリーダライタの設定が変更されました。」のメッセージが表示されるので[OK]をクリックします。